11.3.1 Psací stroj
Pomocí nástroje Psací stroj je možné jednoduše přidat do PDF dokumentu textovou poznámku. Níže najdete jednoduchý postup, jak přidat textovou poznámku do PDF dokumentu.
![]() Jako všechny komentáře i textové poznámky se přidávají do dokumentů jako plovoucí. Lze je tedy přesouvat i v běžném prohlížeči PDF. Abyste tomu zamezili, stačí komentáře sloučit s původním dokumentem volbou na na kartě Recenze > Sloučit komentáře. Pamatujte ale na to, že se jedná o licencovanou funkci. Ve zkušební verzi se po provedení této operace přidají do dokumentu DEMO značky.
Jako všechny komentáře i textové poznámky se přidávají do dokumentů jako plovoucí. Lze je tedy přesouvat i v běžném prohlížeči PDF. Abyste tomu zamezili, stačí komentáře sloučit s původním dokumentem volbou na na kartě Recenze > Sloučit komentáře. Pamatujte ale na to, že se jedná o licencovanou funkci. Ve zkušební verzi se po provedení této operace přidají do dokumentu DEMO značky.
Přidání textové poznámky do PDF dokumentu
1 Na kartě Komentáře vyberte nástroj Psací stroj.
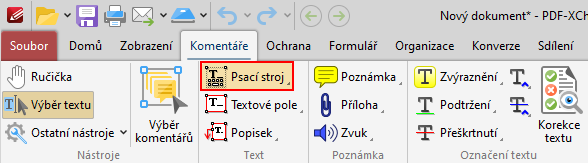
2 Poté se aktivuje kurzor s textem Psací stroj viz obrázek níže. Nyní klikněte levým tlačítkem myši na místo, kam chcete přidat nový text.
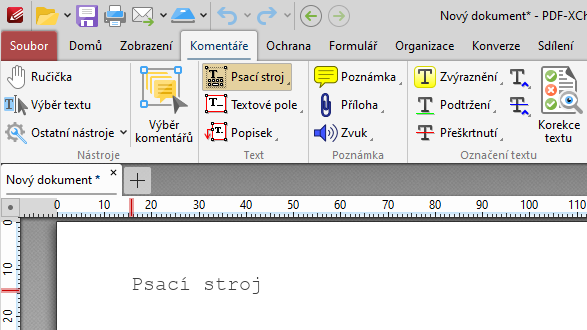
3 Po přidání textu, dojde k aktivaci nové podkarty Formát, která se zobrazí na pravé straně pásu karet (viz obrázek níže). Na podkartě Formát je k dispozici detailní nastavení stylu písma, formátování odstavce nebo nástroje pro přidání odrážek nebo číselných seznamů.
- Pokud chcete nastavit barvu písma vybraného textu, pak použijte nástroj Barva výplně.
- Pokud chcete nastavit font a velikost písma, použijte rozbalovací seznam Písmo
 .
. - Pokud chcete zvětšit velikost písma, použijte tlačítko Zvětšit text
 .
. - Pokud chcete zmenšit velikost písma, použijte tlačítko Zmenšit text
 .
. - Pokud chcete nastavit další vlastnosti písma, tak využijte tyto volby
 .
. - Pokud chcete nastavit formátování odstavce, tak využijte tyto volby
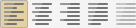 .
. - Pokud chcete do dokumentu přidat odrážky, pak využijte nástroj Odrážky
 .
. - Pokud chcete do dokumentu přidat seznam, pak využijte nástroj Číslování
 .
. - Pokud chcete zmenšit odsazení textu nebo odrážek zleva, tak použijte nástroj Zmenšit odsazení
 .
. - Pokud chcete zvětšit odsazení textu nebo odrážek zleva, tak použijte nástroj Zvětšit odsazení
 .
. - Pokud chcete změnit řádkování textu, pak použijte nástroj Řádkování
 .
. - Pokud chcete nastavit vlastnosti odrážek či seznamů, pak použijte nástroj Formát seznamu.
- Pokud chcete nastavit vlastnosti vybraného textu jako výchozí styl, pak použijte nástroj Jako výchozí
 . Tento nástroj slouží k nastavení výchozího stylu textu tak, aby uživatel nemusel neustále znovu nastavovat styl písma.
. Tento nástroj slouží k nastavení výchozího stylu textu tak, aby uživatel nemusel neustále znovu nastavovat styl písma. - Pokud chcete nastavit vybraný text tak, aby byl ve výchozím stylu, pak použijte nástroj Použít výchozí styl
 . Tento nástroj využijete v případě, že chcete styl vybraného textu přepnout na dříve definovaný výchozí styl.
. Tento nástroj využijete v případě, že chcete styl vybraného textu přepnout na dříve definovaný výchozí styl. - Pokud chcete přesunout celý odstavec s textem, pak stačí myší najet na obrys odstavce, podržet levé tlačítko a táhnout na požadované místo.
- Pokud chcete změnit velikost celého odstavce, pak použijte žluté řídící body.
- Pokud chcete natočit celý odstavec, pak použijte zelený řídící bod nad odstavcem.
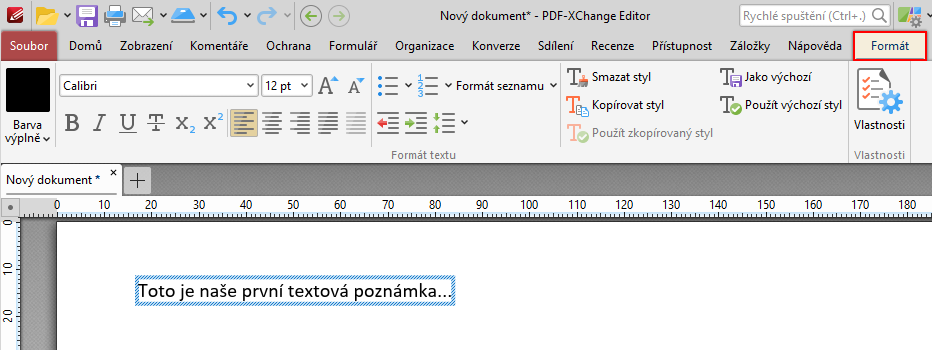
4 Pokud již nechceme pokračovat v přidávání textu, stačí myší kliknout mimo odstavec. Tím je přidání textu dokončeno.
