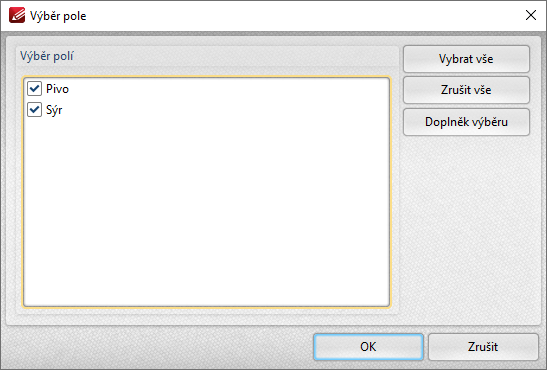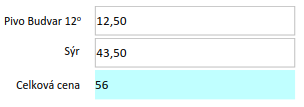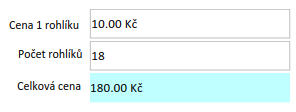12.2.1 Textové pole
Kliknutím na ikonu  přidáte do dokumentu tzv. Textové pole. Toto pole může obsahovat text, čísla nebo další hodnoty. Pokud na vytvořené textové pole kliknete pravým tlačítkem myši a vyberete položku Vlastnosti…, tak můžete zobrazit a nastavit vlastnosti textového pole viz tabulka níže.
přidáte do dokumentu tzv. Textové pole. Toto pole může obsahovat text, čísla nebo další hodnoty. Pokud na vytvořené textové pole kliknete pravým tlačítkem myši a vyberete položku Vlastnosti…, tak můžete zobrazit a nastavit vlastnosti textového pole viz tabulka níže.
 Pro zajištění správného zobrazení diakritiky ve formulářových polích, prosíme vybírejte pouze z tzv. Standardních PDF fontů. Předejdete tak problémů s diakritikou v některých prohlížečích PDF.
Pro zajištění správného zobrazení diakritiky ve formulářových polích, prosíme vybírejte pouze z tzv. Standardních PDF fontů. Předejdete tak problémů s diakritikou v některých prohlížečích PDF.
|
Obecné |
|
|
Pouze pro čtení |
Ano | Ne. Pokud zvolíte Ano, tak obsah tohoto pole nebude editovatelný. |
|
Zamčeno |
Ano | Ne. Pokud zvolíte Ano, nebude možné pole přesunout a měnit jeho vlastnosti. |
|
Název pole |
Požadovaný název pole. Jednoznačně toto pole identifikuje ve formuláři. |
|
Poznámka |
Zde můžete přidát poznámku pro toto pole. |
|
Název mapování |
Pro účely mapování. |
|
Orientace |
Orientace textového pole. 0=vodorovně, 90=svisle, 180=vzhůru nohama, 270=svisle dolů |
|
Viditelnost |
Zde můžete nastavit viditelnost vybraného pole. Hodnoty mohou být:
|
|
Požadovaný |
Ano | Ne. Pokud zvolíte Ano, tak vybrané pole je nutné zadat tj. je povinné. |
|
Exportovatelný |
Ano | Ne. Pokud zvolíte Ano, bude možné exportovat data vybraného pole do souboru. |
|
Styl |
|
|
Vyplnit barvou |
Zde vyberte barevnou výplň vybraného pole. |
|
Barva tahu |
|
|
Styl rámečku |
Můžete vybrat také styl čáry pro rámeček vybraného pole. Na výběr je:
|
|
Šířka rámečku |
Šířka (tloušťka) rámečku v bodech (0-12 bodů) |
|
Výchozí formát textu |
|
|
Písmo |
Definuje styl písma pro text, který bude vyplněn ve vybraném poli. |
|
Velikost písma |
Definuje velikost písma pro text, který bude vyplněn ve vybraném poli.
|
|
Barva textu |
Definuje barvu textu pro vyplňování vybraného pole. |
|
|
|
|
Možnosti |
|
|
Zarovnání |
Způsob zarovnání vybraného formulářového pole. |
|
Výchozí hodnota |
Definuje výchozí hodnotu pro dané pole. Při obnovení formuláře v menu Formulář > Obnovit formulář se hodnota pole vrátí na tuto hodnotu. |
|
Výběr souboru |
Ano | Ne. Při volbě Ano bude text interpretován jako cesta k souboru. Příklad JavaScriptu: field.browseForFileToSubmit Pokud je příznak fileSelect nastaven na hodnotu Ano, otevře se standardní dialogové okno pro výběr souboru. Cesta zadaná v dialogovém okně je pak automaticky přiřazena jako hodnota tohoto textového pole. Pokud je příznak nastaven na Ne, bude vyvolána vyjímka. |
|
Heslo |
Ano | Ne. Při volbě Ano se nastaví pole pro hesla a obsah nebude možné kopírovat. |
|
Kontrola pravopisu |
Ano | Ne. Při volbě Ano bude v daném poli provedena kontrola pravopisu. |
|
Víceřádkový |
Ano | Ne. Při volbě Ano bude možné pole vyplnit ve více řádcích. |
|
Skrolování |
Ano | Ne. Při volbě Ano bude umožněno skrolování ve vybraném poli. |
|
Povolit Rich text |
Ano | Ne. Při volbě Ano bude povolen Rich text. |
|
Kombinovaný |
Ano | Ne. Pokud je zadáno Ano, tak bude mezi každý vložený znak vložen oddělovač. Počet buněk je přímo závislý na Limitu počtu znaků (viz níže)
|
|
Limit počtu znaků |
Definuje maximální počet znaků pro vyplnění vybraného pole. |
|
Akce |
|
|
Kliknutí myši (Myší dolů) |
Spustí akci při kliknutí levým tlačítkem myši. Pro přiřazení akce klikněte na tlačítko … |
|
Odkliknutí myši |
Spustí akci při odkliknutí levým tlačítkem myši. Pro přiřazení akce klikněte na tlačítko … |
|
Najetí myši |
Spustí akci při najetí myši na vybrané pole. Pro přiřazení akce klikněte na tlačítko … |
|
Odjetí myši |
Spustí akci při odjetí myši na vybrané pole. Pro přiřazení akce klikněte na tlačítko … |
|
Při zaměření |
Spustí akci při přiblížení myši na vybrané pole. Pro přiřazení akce klikněte na tlačítko … |
|
Při oddálení |
Spustí akci při oddálení myši od vybraného pole. Pro přiřazení akce klikněte na tlačítko … |
|
Formát |
|
|
Kategorie |
Definuje formát vybraného pole včetně způsobu zobrazení (desetinná čísla, symboly, kódy měn):
|
|
Ověření hodnoty |
|
|
Ověření |
Možné volby jsou:
|
|
Výpočet |
|
|
Výpočet |
Definuje způsob výpočtu ve formulářových polích. Nastavení polí pro vlastní výpočet se provede pomocí uživatelsky příjemného dialogového okna. |
|
Součet (+) |
Automaticky provede Součet ve vybraném formulářovém poli. Pro přidání polí ze kterých bude proveden součet, klikněte na tlačítko … Poté se zobrazí dialogové okno Výběr pole, kde zaškrtnete příslušná pole, ze který bude proveden vlastní výpočet (součet). Výběr potvrdíte tlačítkem OK. Příklad: Potřebujete sečíst cenu nákupu, který se skládá z piva Budvar a sýru. Kliknete tedy na pole Celkem, nastavíte Součet(+) a pro výpočet vyberete pole Pivo a Sýr.
Součet se pak zobrazí v poli Celkem. Při změně vstupních cen se pak Celková cena automaticky vypočítá.
|
|
Součin (*) |
Provede Součin vybraných formulářových polí. Výsledek pak vypadá například takto: Pro přidání polí ze kterých bude proveden součin, klikněte na tlačítko … |
|
Průměr |
Do vybraného pole automaticky spočítá Aritmetický průměr vybraných polí. Pro přidání polí ze kterých bude vypočten průměr, klikněte na tlačítko … |
|
Minimum |
Do vybraného pole automaticky spočítá Minimum z vybraných polí. Pro přidání polí ze kterých bude stanoveno Minimum, klikněte na tlačítko … |
|
Maximum |
Do vybraného pole spočítá Maximum z vybraných polí. Pro přidání polí ze kterých bude stanoveno Maximum, klikněte na tlačítko … |
|
Vlastní akce |
Umožňuje definovat a vložit Vlastní skript JavaScriptu. Konzoli JavaScriptu spustíte kliknutím na volbu Spustit JavaScript. Tam poté můžete přidat vlastní skript pro provedení vlastní akce pro vybrané pole. |