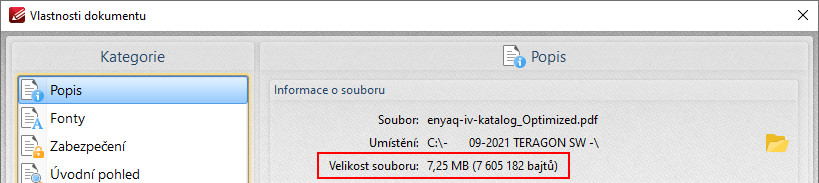5.5 Zmenšení velikosti souboru PDF
Aplikace PDF-XChange Editor umožňuje zmenšit velikost soubor PDF a to zejména pomocí komprese obrázků, vypuštění některých dat a odstranění nepotřebných objektů. Současně je možné spustit Audit využitého místa a zjistit tak, kolik jednotlivé elementy zabírají místa v daném souboru PDF.
Zmenšení velikosti souboru PDF
1 Pomocí volby na kartě Soubor > Otevřít, otevřete soubor, u kterého chcete zmenšit jeho velikost. V našem případě jsme si otevřeli soubor enyaq-iv-katalog.pdf, který je velký 9,29 MB. Tento soubor obsahuje velké množství obrázků v dobré kvalitě. Na závěr ještě provedeme stručné srovnání velikost tohoto souboru před a po optimalizaci.
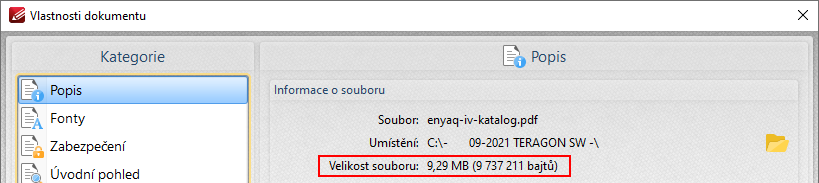
2 Optimalizaci souboru PDF spustíte volbou na kartě Soubor > Uložit optimalizovaný. Tím dojde k otevření dialogového okna optimalizátoru, kde jsou k dispozici volby pro zmenšení velikosti souboru PDF.
Po provedeném nastavení spustíte vlastní optimalizaci PDF stisknutím tlačítka OK. Poté bude vytvořen nový, optimalizovaný soubor PDF s názvem NAZEV SOUBORU_optimized.pdf.
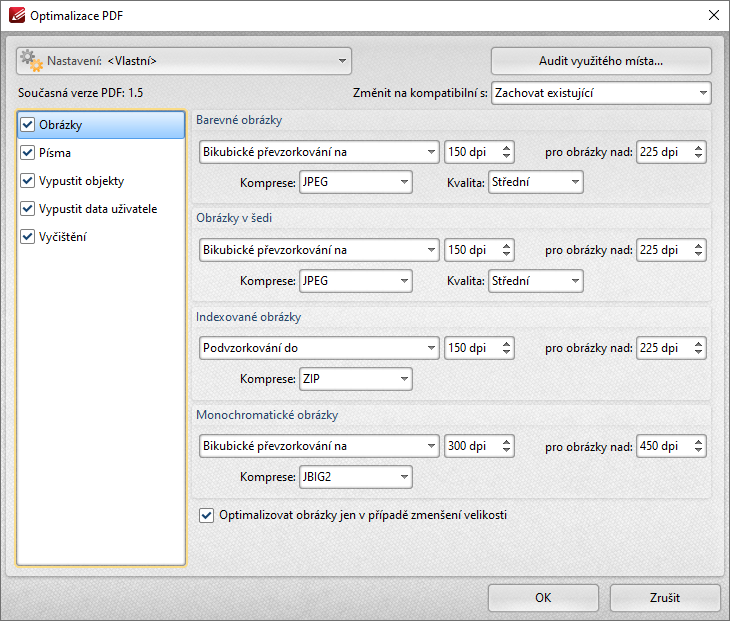
Audit využitého místa
Tato volba umožňuje zobrazit jednotlivé elementy dokumentu a to včetně informace o tom, kolik v dokumentu zabírají. Z níže uvedeného obrázku je patrné, že největší podíl na velikosti souboru mají obrázky (cca 90%).
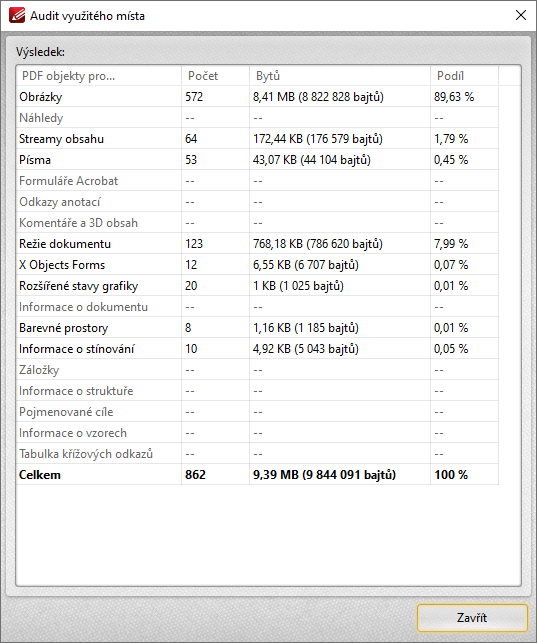
Obrázky
Na této záložce je k dispozici nastavení převzorkování a komprese pro různé typy obrázků. Uživatel také může využít již přednastavené hodnoty aplikace.
Převzorkování
Převzorkování představuje množství obrazových dat, když dojde ke změně rozměrů v obrazových bodech nebo rozlišení. Při převzorkování dolů (zmenšíte počet obrazových bodů), dojde k vypuštění některých informací. Při převzorkování nahoru (zvětšíte počet obrazových bodů), se naopak přidají nové obrazové body.
 Převzorkování může způsobit zhoršení kvality obrázku a to v případě převzorkování na větší rozměr v bodech.
Převzorkování může způsobit zhoršení kvality obrázku a to v případě převzorkování na větší rozměr v bodech.
- Bikubické převzorkování. Pomalejší, ale přesnější metoda založená na zkoumání hodnot sousedících obrazových bodů. Díky použití složitějších výpočtů vytváří tato metoda jemnější tónové přechody než ostatní metody.
Rozlišení
Rozlišení obrázků v DPI můžete nastavit buď pomocí šipek nebo ručně zadáním konkrétní hodnoty. Platí, že čím nižší rozlišení obrázku, tím nižší velikost souboru PDF.
Komprese
V této části je možné nastavit vlastnosti komprese obrázků. Pro různé typy obrázků mohou být k dispozici různé metody komprese. Asi nejznámějšími metodami jsou JPEG, JPEG2000, JBIG2 nebo ZIP. Každá metoda má svoje specifika.
Kvalita
V této sekci je možné nastavit kvalitu komprese. Ta může být buď:
- Maximální. Poskytuje nejlepší kvalitu komprese, ale současně také nejvyšší velikost obrázku.
- Vysoká. Poskytuje vysokou kvalitu komprese, ale relativně vysokou velikost obrázku.
- Střední. Poskytuje průměrnou kvalitu komprese a průměrnou velikost obrázku.
- Nízká. Poskytuje nízkou kvalitu komprese a menší velikost obrázku.
- Minimální. Poskytuje minimální kvalitu komprese a nejmenší velikost obrázku.
Optimalizovat obrázky jen v případě zmenšení velikosti
Pokud je toto políčko zaškrtnuté, tak dojde k optimalizaci obrázků pouze v případě, že vede ke zmenšení velikost souboru PDF. Pokud by hrozilo zvětšení velikosti souboru PDF, budou veškerá nastavení optimalizace ignorována.
Písma
Pokud jsou do souboru PDF vložena písma pro korektní zobrazení textu v dokumentu, vždy dojde k tomu, že se velikost souboru PDF zvýší. Pokud tedy chceme zmenšit velikost souboru PDF, je možné odstranit vložená písma.
 Je však nutné myslet na to, že pokud některá písma odebereme, tak může na jiném zařízení dojít ke špatnému zobrazení textu. Pokud totiž na jiném zařízení odebrané písmo není nainstalováno, bude nahrazeno podobným fontem a to může způsobit potíže. Je tedy třeba na tuto věc myslet.
Je však nutné myslet na to, že pokud některá písma odebereme, tak může na jiném zařízení dojít ke špatnému zobrazení textu. Pokud totiž na jiném zařízení odebrané písmo není nainstalováno, bude nahrazeno podobným fontem a to může způsobit potíže. Je tedy třeba na tuto věc myslet.
Vložená písma lze odstranit pomocí tlačítka Odstranit. Pokud chcete písma ponechat jako vložená, pak je třeba písmo označit a stisknout tlačítko Zachovat.
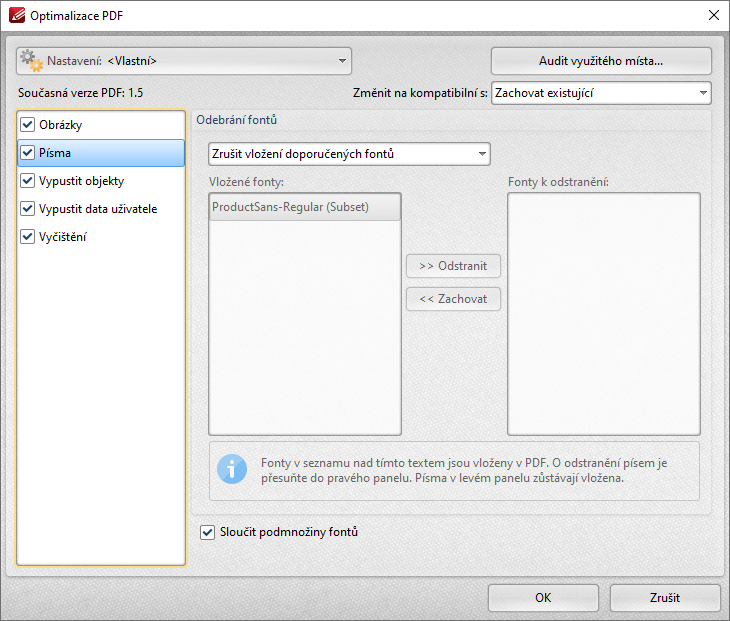
Vypustit objekty
Na této záložce je možné vybrat objekty, které budou vypuštěny z dokumentu.
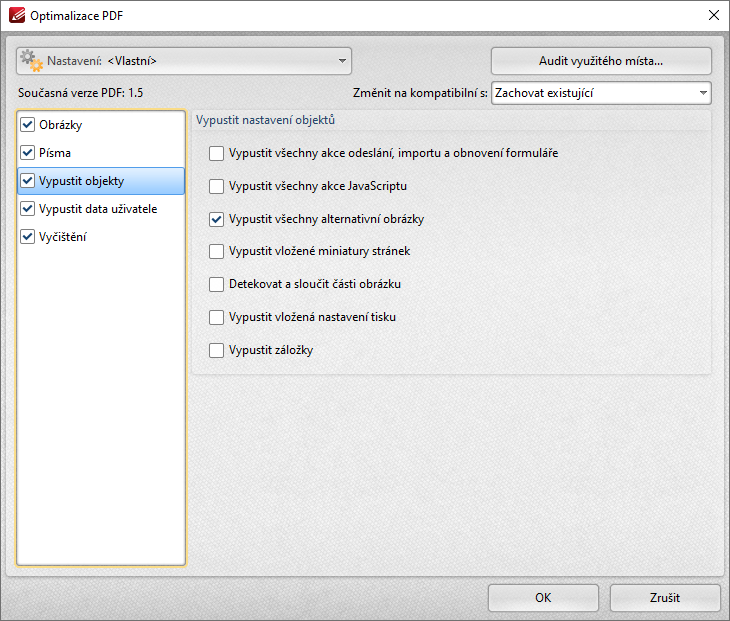
Možnosti
- Vypustit všechny akce odeslání, importu a obnovení formuláře. Pokud je zaškrtnuto, budou odstraněny některé akce formulářů.
- Vypustit všechny akce JavaScriptu. Pokud je zaškrtnuto, budou odstraněny veškeré akce jazyka JavaScript.
- Vypustit všechny alternativní obrázky. Pokud je zaškrtnuto, budou odstraněny veškeré obrázky z dokumentu.
- Vypustit vložené miniatury stránek. Pokud je zaškrtnuto, budou odstraněny miniatury stránek.
- Detekovat a sloučit části obrázku. Pokud je zaškrtnuto, budou detekovány a sloučeny fragmenty obrázků.
- Vypustit vložená nastavení tisku. Pokud je zaškrtnuto, budou odstraněna vložená nastavení tisku.
- Vypustit záložky. Pokud je toto políčko zaškrtnuté, budou odstraněny veškeré záložky.
Vypustit data uživatele
Na této záložce je možné vybrat objekty a uživatelská data pro jejich odstranění z dokumentu. Díky tomu lze opět o něco zmenšit výslednou velikost souboru PDF.
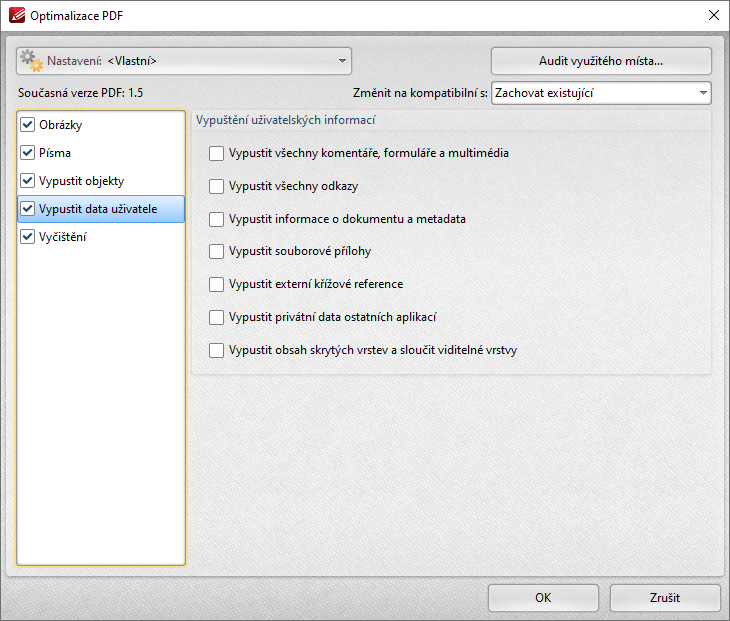
Možnosti
- Vypustit všechny komentáře, formuláře a multimédia. Pokud je zaškrtnuto, budou z dokumentu odstraněny veškeré komentáře, formuláře a multimédia.
- Vypustit všechny odkazy. Pokud je zaškrtnuto, budou z dokumentu odstraněny veškeré hypertextové odkazy.
- Vypustit informace o dokumentu a metadata. Pokud je zaškrtnuto, budou z dokumentu odstraněny informace o dokumentu a veškerá metadata.
- Vypustit souborové přílohy. Pokud je zaškrtnuto, budou z dokumentu odstraněny veškeré souborové přílohy.
- Vypustit externí křížové reference. Pokud je zaškrtnuto, budou z dokumentu odstraněny veškeré externí křížové reference.
- Vypustit privátní data ostatních aplikací. Pokud je zaškrtnuto, budou z dokumentu odstraněna soukromá data jiných aplikací.
- Vypustit obsah skrytých vrstev a sloučit viditelné vrstvy. Pokud je zaškrtnuto, bude z dokumentu odstraněn obsah skrytých vrstev a viditelné vrstvy budou sloučeny do jediné vrstvy.
Vyčištění
Na této záložce je možné označit nepotřebné elementy pro jejich odstranění z dokumentu. Může se jednat například o duplicitní obsah, odkazy, které cílí na neexistující umístění apod.
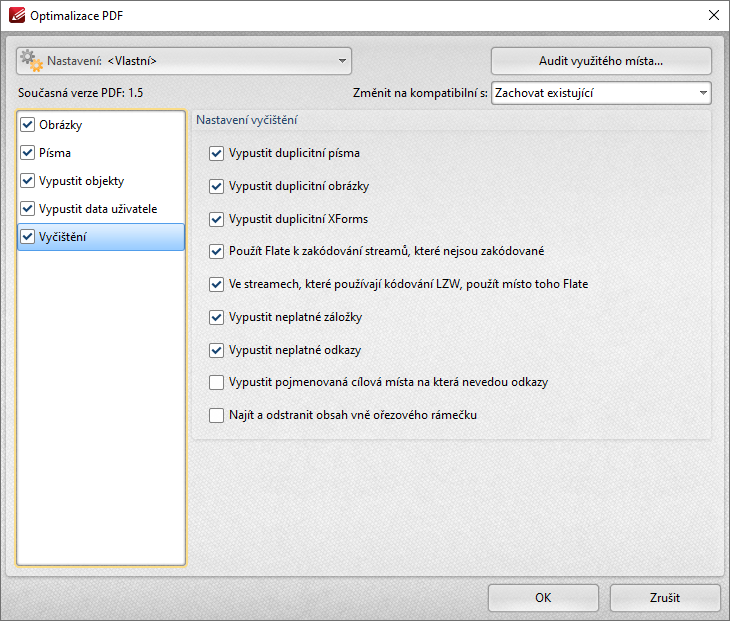
Možnosti
- Vypustit duplicitní písma. Pokud je zaškrtnuto, budou z dokumentu odstraněna duplicitní písma.
- Vypustit duplicitní obrázky. Pokud je zaškrtnuto, budou z dokumentu odstraněny duplicitní obrázky.
- Vypustit duplicitní XForms. Pokud je zaškrtnuto, budou z dokumentu odstraněny XForms.
- Použít Flate k zakódování streamů, které nejsou zakódované. Pokud je zaškrtnuto a streamy nejsou zakódované, bude pro jejich zakódování využita metoda Flate.
- Ve streamech, které používají kódování LZW, použít místo toho Flate. Pokud je zaškrtnuto a streamy jsou zakódované metodou LZW, bude místo této metody použita metoda Flate.
- Vypustit neplatné záložky. Pokud je zaškrtnuto, budou z dokumentu odstraněny neplatné záložky.
- Vypustit neplatné odkazy. Pokud je zaškrtnuto, budou z dokumentu odstraněny odkazy, které cílí na neplatné umístění.
- Vypustit pojmenovaná cílová místa na která nevedou odkazy. Pokud je zaškrtnuto, budou z dokumentu odstraněny cíle, na které nevedou žádné odkazy.
- Najít a odstranit obsah vně ořezového rámečku. Pokud je zaškrtnuto a v dokumentu jsou definovány ořezové rámečky, bude veškerý obsah vně těchto rámečků, odstraněn z dokumentu.
3 Na závěr se můžeme podívat na to, jak dopadla optimalizace u našeho souboru enyaq-iv-katalog.pdf z bodu 1. Velikost souboru před optimalizací byla 9,29 MB.
Po optimalizaci dle továrního nastavení editoru (beze změn) byl vytvořen optimalizovaný soubor enyaq-iv-katalog_optimized.pdf. Velikost souboru PDF po optimalizaci je 7,25 MB, což je o 22% méně.