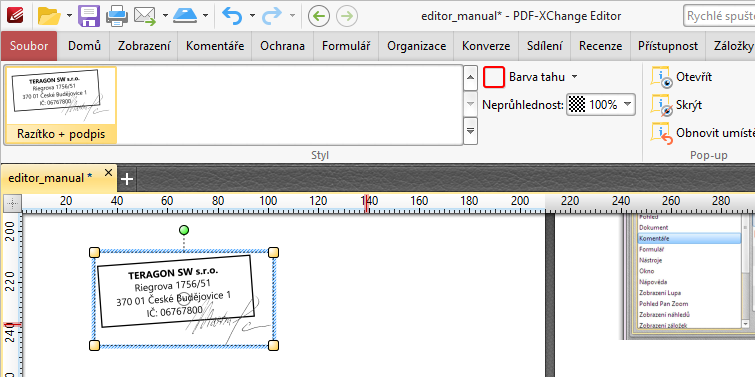11.4.1 Razítko
Aplikace PDF-XChange Editor umožňuje jednoduchým způsobem přidávat do PDF dokumentů statická nebo dynamická razítka. Samozřejmostí je možnost vytvářet vlastní razítka a ukládat do vlastní palety razítek. Pomocí formulářových polí a JavaScriptu lze naprogramovat také dynamické razítko. Níže najdete jednoduchý návod jak snadno a rychle vytvořit nové statické razítko ze externího souboru.
Vytvoření a přidání nového razítka do PDF dokumentu
1 Na kartě Domů klikněte myší na malou šipku u ikony nástroje Razítko. Tím se zobrazí paleta s výchozími razítky a také tlačítkem Paleta razítek pro přidání nového razítka.
Klikněte myší na tlačítko Paleta razítek pod seznamem razítek.
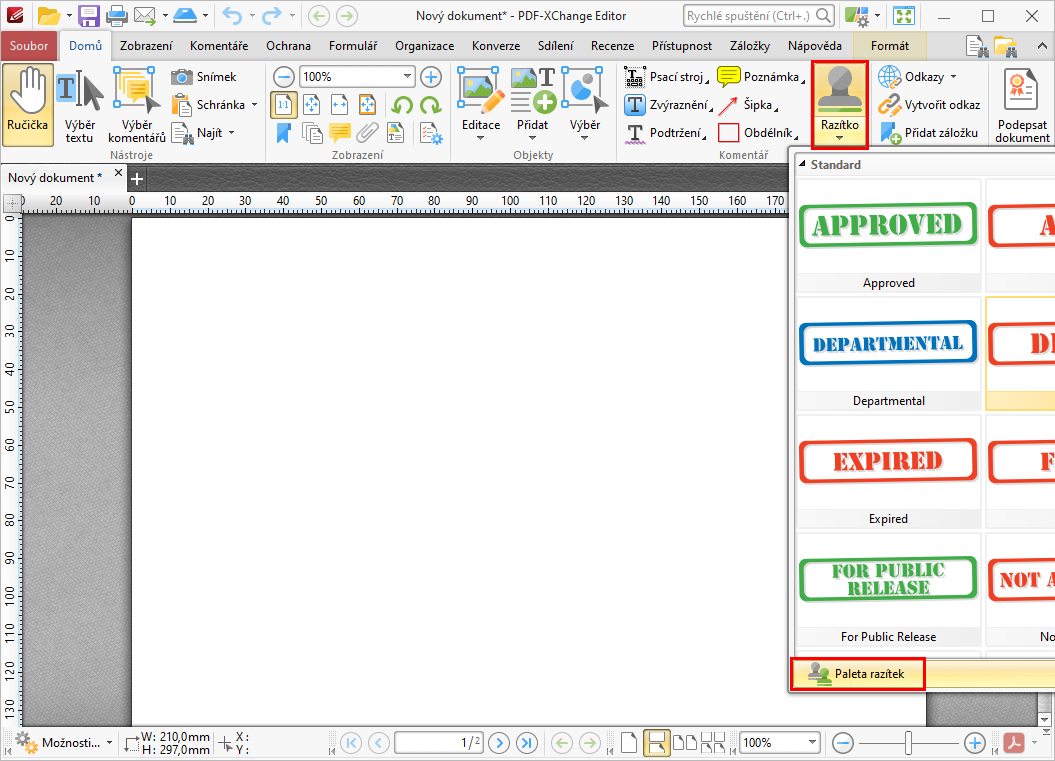
2 Následně se zobrazí dialogové okno Paleta razítek, kde je opět k dispozici seznam dostupných razítek a současně i nové volby pro vytváření a správu razítek a palet s razítky.
- Přidat nové. Tato volba umožní vytvořit nové razítko ze souboru, z výběru, z aktivního dokumentu nebo ze schránky.
- Zvětšit. Tato volba umožňuje zvětšit náhled seznamu s dostupnými razítky.
- Zmenšit. Tato volba umožňuje zmenšit náhled seznamu s dostupnými razítky.
- Přejmenovat. Tato volba umožňuje přejmenovat název razítka.
- Smazat. Tato volba umožňuje smazat vybrané razítko ze seznamu dostupných razítek.
Pokud tedy chceme vytvořit nové razítko ze souboru, klikneme myší na tlačítko Přidat nové > Přidat nové razítko ze souboru...
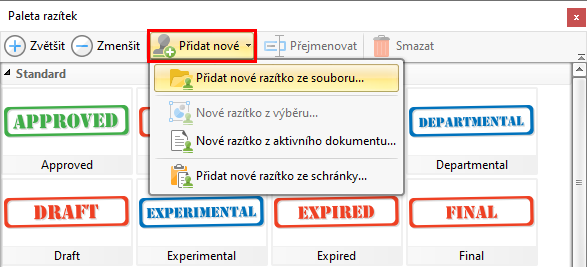
3 Následně bude uživatel vyzván k výběru souboru s novým razítkem. V našem případě je to obrázkový soubor ve formátu *.png - viz obrázek níže. Před vytvořením a přidáním nového razítka do seznamu razítek, je třeba věnovat pozornost některým nastavením viz níže.
Zdroj
V této sekci je zobrazen název zdrojového souboru, který bude použit pro vytvoření nového razítka.
Náhled a výběr
V této sekci je zobrazen náhled nového razítka.
Rozsah stránek
V této sekci lze nastavit rozsah stránek, na které bude nově vytvořené razítko přidáno.
Nastavení nového razítka
V této sekci lze nastavit titulek razítka v seznamu razítek a také cílovou paletu, do které bude razítko přidáno.
- Titulek razítka. V tomto seznamu je možné zadat titulek razítka a to buď ručně nebo pomocí makra.
- Cílová paleta. V tomto seznamu je možné vybrat paletu razítek, do které bude přidáno nově vytvořené razítko. Pomocí tlačítka Přidat nový... je možné vytvořit novou paletu razítek.
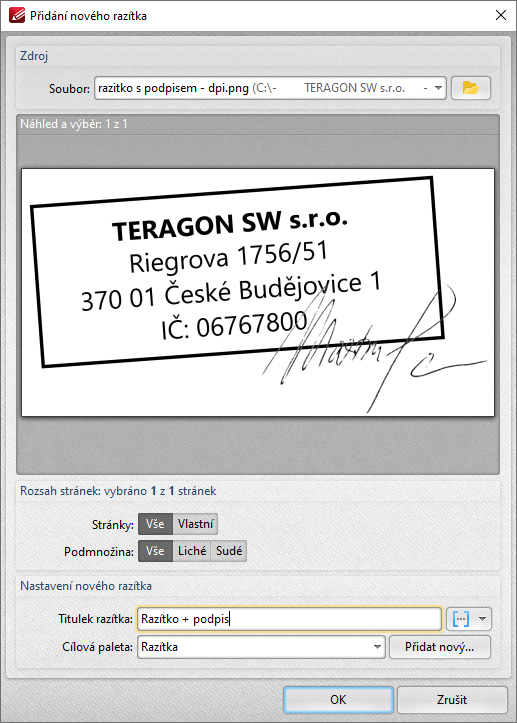
4 Pokud jsou parametry razítka nastaveny, stačí stisknout tlačítko OK. Tím dojde k přidání nové razítka do seznamu razítek resp. do palety razítek s názvem Razítka. Nyní je již možné razítko přidat do PDF dokumentu.
Stačí levým tlačítkem myši vybrat dostupné razítko a jednoduše přidat na požadované místo v dokumentu viz následující bod 5.
 Pamatujte na to, že razítko patří mezi komentáře a je tedy vloženo do dokumentu jako plovoucí objekt. Je tedy možné s ním hýbat i v běžném prohlížeči. Pro sloučení razítka s obsahem dokumentu použijte volbu na kartě Recenze > Sloučit komentáře > Sloučit komentáře...
Pamatujte na to, že razítko patří mezi komentáře a je tedy vloženo do dokumentu jako plovoucí objekt. Je tedy možné s ním hýbat i v běžném prohlížeči. Pro sloučení razítka s obsahem dokumentu použijte volbu na kartě Recenze > Sloučit komentáře > Sloučit komentáře...
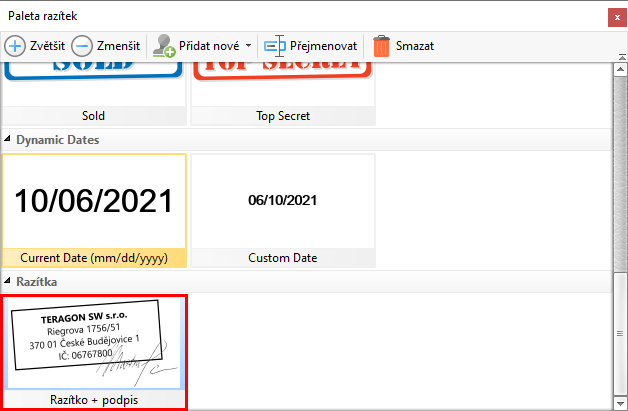
5 Přidané razítko může v dokumentu vypadat například jako na níže uvedeném obrázku. Pomocí žlutých řídících bodů je možné změnit velikost razítka a pomocí zeleného řídícího bodu lze razítko otočit kolem své osy.