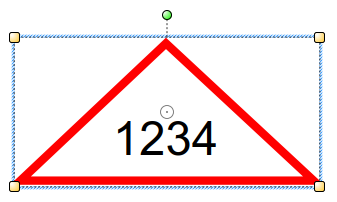V tomto článku najdete postup, jak vytvořit vlastní razítko v aplikaci PDF-XChange Editor Plus nebo PDF-XChange PRO, jehož obsah se bude generovat dynamicky. Při čtení postupu a vytváření dynamického razítka buďte pečliví. Nesmíte vynechat žádný z bodů níže uvedeného postupu, protože jinak totiž razítko nebude fungovat a budete zklamaní.
Postup
 Spusťte PDF-XChange Editor 9 Plus (také komponenta PDF-XChange PRO 9) a v kartě Domů klikněte na šipku ikony Razítko a ve spodní části okna klikněte na tlačítko Paleta razítek.
Spusťte PDF-XChange Editor 9 Plus (také komponenta PDF-XChange PRO 9) a v kartě Domů klikněte na šipku ikony Razítko a ve spodní části okna klikněte na tlačítko Paleta razítek.
 Poté se otevře dialogové okno Paleta razítko a zde klikněte na tlačítko Přidat nové > Přidat nové razítko ze souboru...
Poté se otevře dialogové okno Paleta razítko a zde klikněte na tlačítko Přidat nové > Přidat nové razítko ze souboru...
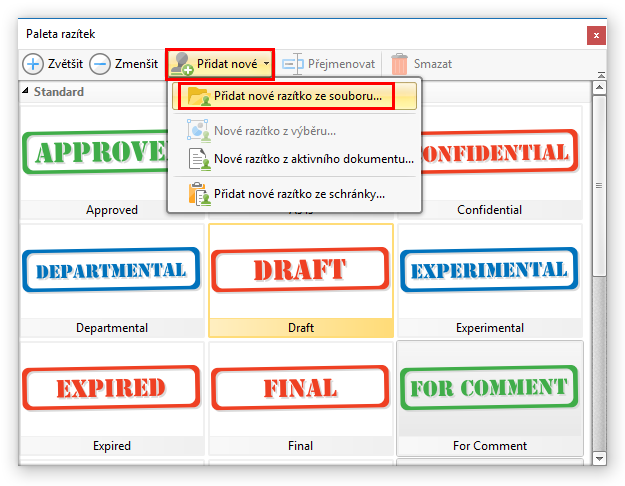
V našem případě si vytvoříme razítko ze souboru dynamicstamp.pdf. Současně si toto razítko uložíme do nově vytvořené palety razítek s názvem Razitko1 (nebo jiným, které si zvolíte).
Pro vložení razítka do nově vytvořené palety razítek stiskněte tlačítko OK. Poté se vloží Vaše razítko do seznamu dostupných razítek a uloží se do souboru s automatickým názvem (v našem případě je to soubor 113881e3-6a8f-4dcf-a864fddcf0797d31.pdf)
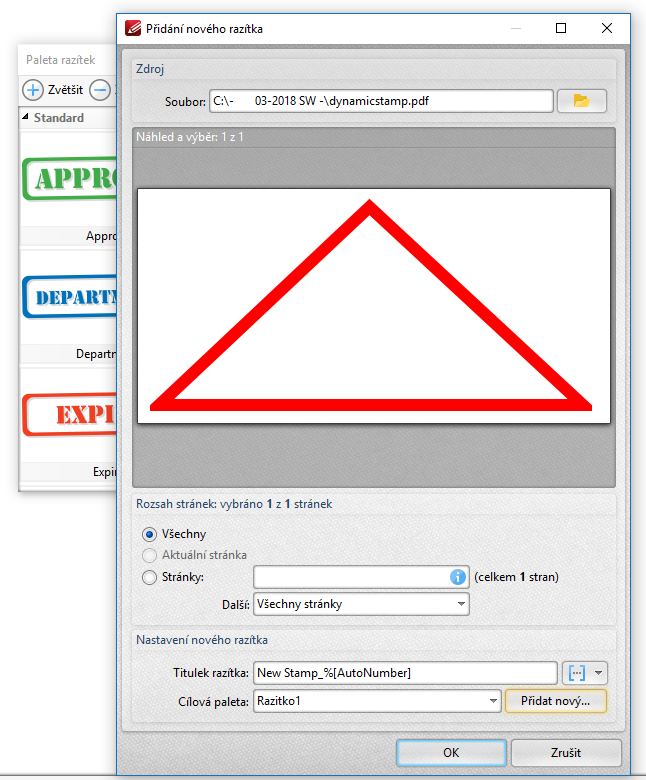
 Otevřete si Průzkumníka Windows a zde ve vyhledávacím okně zadejte tento příkaz:
Otevřete si Průzkumníka Windows a zde ve vyhledávacím okně zadejte tento příkaz:
%appdata%\Tracker Software\PDFXEditor\3.0\Stamps

V této složce pak najdete automaticky vytvořený soubor 113881e3-6a8f-4dcf-a864fddcf0797d31.pdf (soubor se bude jmenovat jinak, toto je jen příklad) ve kterém je uloženo nově vytvořené razítko. Vy budete mít samozřejmě jiný název souboru.
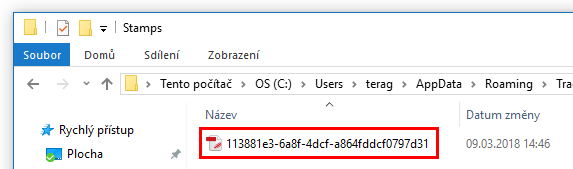
 Soubor 113881e3-6a8f-4dcf-a864fddcf0797d31.pdf si zkopírujte na Plochu a poté tento soubor znovu otevřete v PDF-XChange Editoru Plus.
Soubor 113881e3-6a8f-4dcf-a864fddcf0797d31.pdf si zkopírujte na Plochu a poté tento soubor znovu otevřete v PDF-XChange Editoru Plus.
 V kartě Formulář vyberte formulářové pole typu Textové pole. Toto formulářové pole vložte do vytvořeného razítka viz obrázek níže. Formulářové pole má název Text1.
V kartě Formulář vyberte formulářové pole typu Textové pole. Toto formulářové pole vložte do vytvořeného razítka viz obrázek níže. Formulářové pole má název Text1.
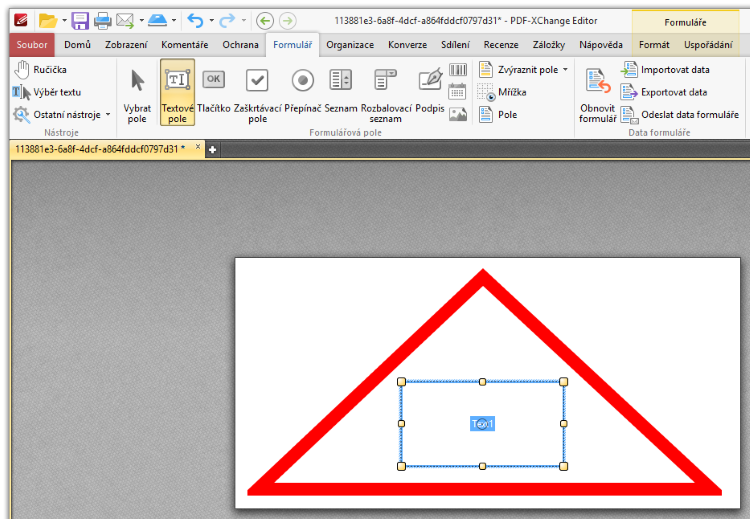
 Poté klikněte na nově vytvořené formulářové pole pravým tlačítkem a v kontextovém menu vyberte volbu Vlastnosti...
Poté klikněte na nově vytvořené formulářové pole pravým tlačítkem a v kontextovém menu vyberte volbu Vlastnosti...
Tím se otevře panel Textové pole Vlastnosti pro toto formulářové pole a to na pravé straně pracovní plochy.
 Úplně dole v panelu Textové pole Vlastnosti najdete položku Výpočet jejíž hodnotu nastavte na Vlastní akce.
Úplně dole v panelu Textové pole Vlastnosti najdete položku Výpočet jejíž hodnotu nastavte na Vlastní akce.
Následně se aktivuje nové políčko Akce výpočtu | Spustit Javascript a zde klikněte na tlačítko 
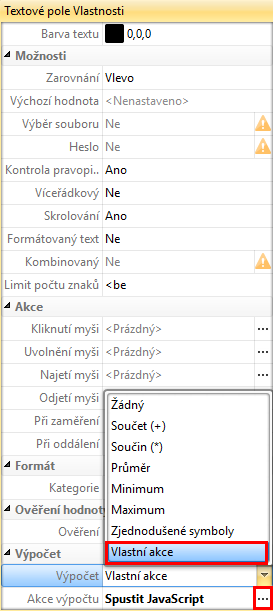
 Poté se zobrazí konzole JavaScriptu, kam zkopírujte níže uvedený zdrojový kód a stiskněte tlačítko OK.
Poté se zobrazí konzole JavaScriptu, kam zkopírujte níže uvedený zdrojový kód a stiskněte tlačítko OK.
 Do zdrojového kódu je nutné zkopírovat do Vašeho kódu ID razítka, což je unikátní kód každého razítka v PDF-XChange Editoru. Bez správného ID razítka nebude dynamické razítko fungovat.
Do zdrojového kódu je nutné zkopírovat do Vašeho kódu ID razítka, což je unikátní kód každého razítka v PDF-XChange Editoru. Bez správného ID razítka nebude dynamické razítko fungovat.
Jak zjistit ID razítka?
- Do libovolného souboru PDF vložíte Vaše vytvořené razítko a to v kartě Domů > Razítko
- Poté na vložené razítko klikněte pravým tlačítkem myši a v kontextovém menu vyberte volbu Vlastnosti...
- Otevře se nový panel Razítko Vlastnosti a zde zkopírujte kód u položky ID razítka.
- Otevřete konzoli JavaScriptu stejně jako v bodu 10.
- Hodnotu políčka ID razítka vložte do Vašeho kódu jako hodnotu parametru event.source.stampName, který najdete v konzoli na řádku 56.
((event.source.stampName == "R75UaF12#7Y6B6w757yqo2")))

Po úpravě zdrojového kódu potvrďte změny stisknutím tlačítka OK. Tím dojde k uzavření konzole.
Soubor s razítkem 113881e3-6a8f-4dcf-a864fddcf0797d31.pdf uložte v kartě Soubor > Uložit.
Tento soubor zkopírujte zpět v Průzkumníkovi Windows zpět do složky:
%appdata%\Tracker Software\PDFXEditor\3.0\Stamps
Nyní je razítko hotové a můžete ho vyzkoušet :-)
Restartujte aplikaci PDF-XChange Editor Plus, otevřete si libovolný soubor PDF a v kartě Domů klikněte na šipku u nástroje Razítko. Pak vyberte Vaše razítko a vložte do dokumentu.
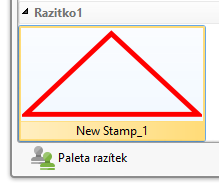
Pokud jste pracovali pečlivě a dodrželi jste všechny body postupu, tak se Vám po vložení razítka na stránku objeví dialogové okno pro vložení hodnoty dynamického razítka viz níže. Pokud jste někde udělali chybu, nic se nestane.
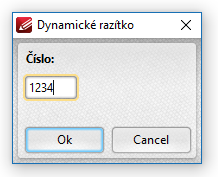
Po zadání hodnoty v dialogovém okně se tato hodnota vygeneruje ve vloženém razítku. Samozřejmě, zde může být hodnot více a může být v razítku i výpočet funkce (suma, sin, cos atd.). Výsledek pak může vypadat zhruba takto.