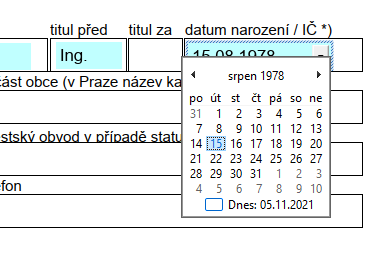12.3 Vytvoření formuláře PDF
V tomto článku najdete postup, jak vytvořit jednoduchý vyplnitelný formulář ve formátu PDF. Ten můžete vytvořit přidáním různých typů formulářových polí. Mohou to být textová pole, tlačítka, zaškrtávací pole, seznamy, elektronické podpisy, datum nebo pole pro vkládání obrázků. Díky tomu můžete sbírat různé typy dat a ty pak dále zpracovávat. Data z formulářů PDF můžete také jednoduše zakódovat do čárového kódu pro automatické zpracování.
Vytvoření vyplnitelného formuláře PDF
1 Spusťte PDF-XChange Editor Plus (také součást PDF-XChange PRO). Pokud máte licenci, můžete vytvářet neomezený počet formulářů PDF.
 Pamatujte na to, že v nižší edici PDF-XChange Editor nelze formuláře vytvářet. Potřebujete edici Plus nebo PRO.
Pamatujte na to, že v nižší edici PDF-XChange Editor nelze formuláře vytvářet. Potřebujete edici Plus nebo PRO.
2 Nyní máte na výběr, zda začít tvořit formulář pomocí jiného zdrojového souboru (nejčastěji *.docx) nebo zda, budete tvořit formulář z prázdné stránky:
- Pokud chcete pro tvorbu formuláře PDF využít zdrojový soubor jiného formátu (např. *.docx), pak tento soubor otevřete na kartě Soubor > Otevřít...
- Pokud chcete tvořit formulář z prázdné stránky, pak vyberte volbu na kartě Soubor > Nový dokument > Z prázdných stránek.
3 V našem případě jsme si vybrali jako zdroj existující formulář Ohlášení dokončení stavby ve formátu PDF, který neobsahuje interaktivní formulářová pole.
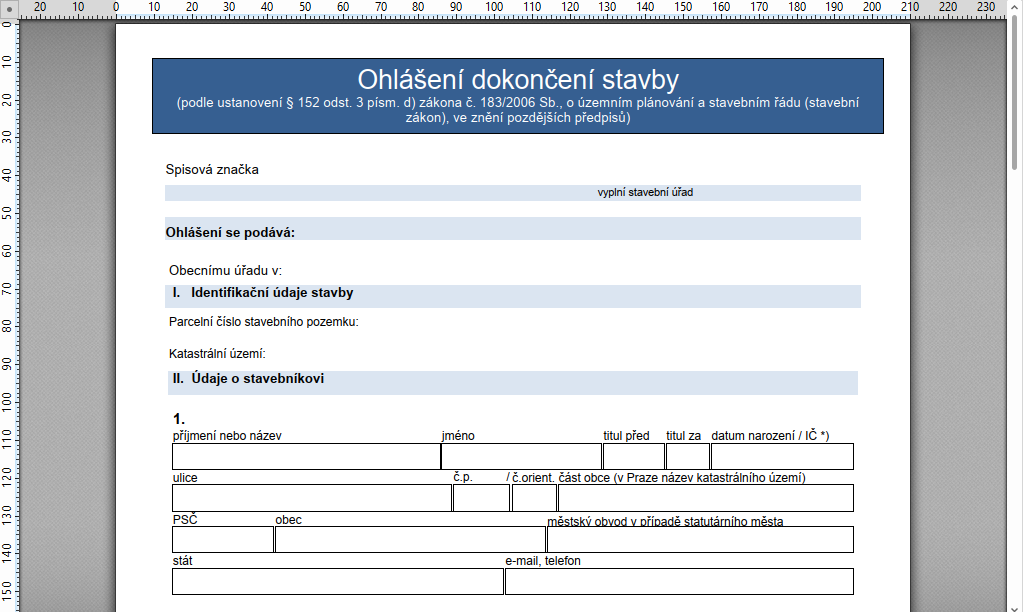
4 Nyní můžete začít tvořit vlastní formulář přidáváním formulářových polí. Otevřete kartu Formulář a zde najdete seznam různých typů formulářových polí.

5 Nejprve si přidáme jedno textové pole, u kterého nastavíme požadované vlastnosti a vzhled a tyto vlastnosti následně nastavíme jako výchozí pro další přidávaná textová pole. Textové pole přidáme výběrem nástroje Textové pole na kartě Formulář.
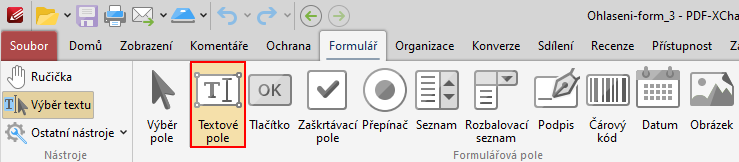
6 Poté nastavíme vlastnosti nově přidaného pole a to výběrem nástroje Výběr pole na kartě Formulář a kliknutím pravého tlačítka myši na toto pole. V kontextovém menu vyberte volbu Vlastnosti..., která otevře panel Vlastnosti pro vybrané textové pole.
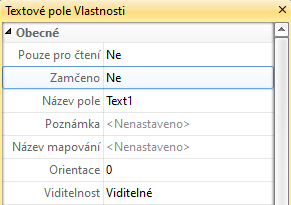
V tomto panelu lze nastavit například název, rozměry a styl písma pro vybrané formulářové pole nebo také jeho ohraničení nebo barevnou výplň.
Důležité je vybírat styl písma pouze z tzv. Standardních PDF fontů. Je to proto, aby byla zachována kompatibilita mezi jednotlivými prohlížeči PDF. Mohlo by se stát, že by se v jiném prohlížeči PDF špatně zobrazovala diakritika a to by bylo určitě nepříjemné.
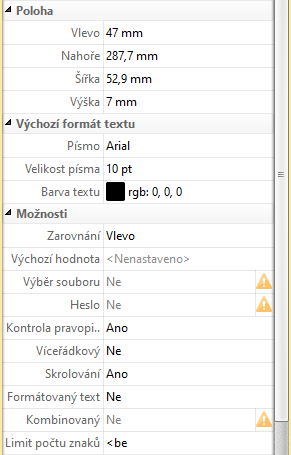
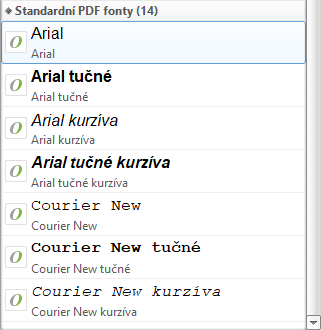
7 Pokud jsme nastavili vlastnosti vybraného Textového pole podle našich potřeb, můžeme toto nastavení uložit jako výchozí nastavení pro další vkládaná textové pole. Tím si trošku ulehčíme práci, protože nebudeme muset neustále měnit vlastnosti textových polí.
To provedeme tak, že na kartě Formulář vybereme nástroj Výběr pole a pravým tlačítkem myši klikneme na vybrané pole. V kontextovém menu pak vybereme volbu Nastavit aktuální vlastnosti jako výchozí.
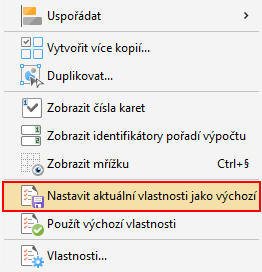
8 Nyní přidáme do dokumentu další pole typu Textové pole. Tato formulářová pole přidáme opět kliknutím na ikonu Textové pole na kartě Formulář a umístěním na stránku v dokumentu. Pro přesné vkládání formulářových polí do dokumentu, můžete využít pravítka a vodítka.
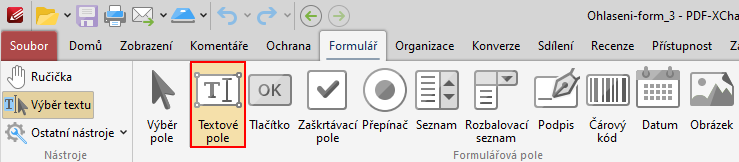
 Pokud chcete existující pole zkopírovat, tak na kartě Formulář vyberte nástroj Výběr pole a pravým tlačítkem myši klikněte na pole, které chcete zkopírovat. V kontextovém menu pak vyberte volbu Vytvořit více kopií...
Pokud chcete existující pole zkopírovat, tak na kartě Formulář vyberte nástroj Výběr pole a pravým tlačítkem myši klikněte na pole, které chcete zkopírovat. V kontextovém menu pak vyberte volbu Vytvořit více kopií...
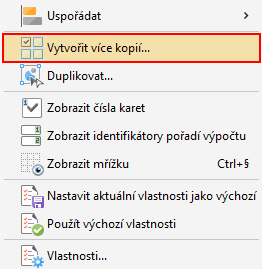
9 Do existujícího dokumentu Ohlášení dokončení stavby jsme tedy postupně přidali interaktivní textová pole a náš formulář pak může vypadat jako na obrázku pod tímto textem. Zbývá už jen přidat poslední pole typu Datum.
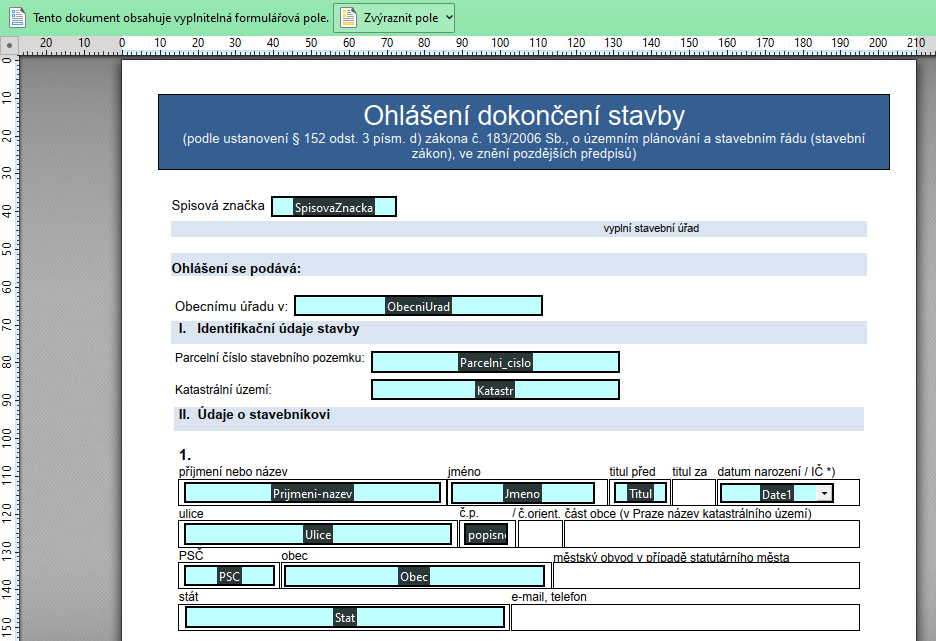
10 Máme tedy přidána všechna textová pole. Zbývá poslední pole, které bude typu Datum a my budeme chtít, aby bylo možné vybírat datum z kalendáře. Pole typu Datum (s kalendářem) přidáme volbou na kartě Formulář > Datum a toto pole umístíme na požadované místo v dokumentu.
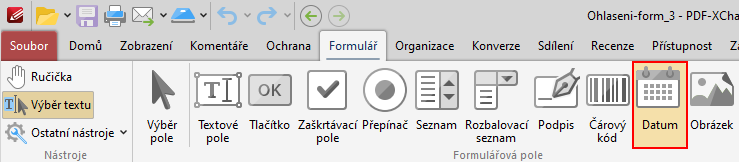
Pokud vybereme nástroj Výběr pole a klikneme pravým tlačítkem myši na pole typu Datum a vybereme v menu Vlastnosti..., můžeme nastavit formát data. V tomto formátu se bude pak datum zobrazovat ve formulářovém poli.
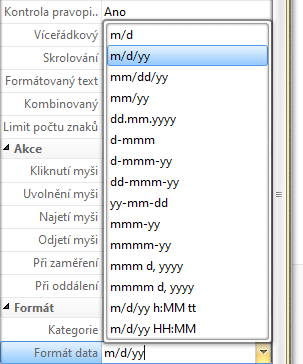
 Pamatujte ještě na to, že česká verze prohlížeče Adobe Reader DC neumí zobrazit kalendář pro zadání data. Anglická verze Adobe Readeru DC kalendář zobrazuje. Nejedná se o chybu naší aplikace.
Pamatujte ještě na to, že česká verze prohlížeče Adobe Reader DC neumí zobrazit kalendář pro zadání data. Anglická verze Adobe Readeru DC kalendář zobrazuje. Nejedná se o chybu naší aplikace.