4.1.3 Karta Zobrazení
Karta Zobrazení obsahuje pokročilé nástroje pro prohlížení souborů. Nechybí zde ani možnost zapínání a vypínání pomocných prvků jako jsou vodítka, pravítka, mřížka nebo přitahování k objektům.

Na této kartě najde uživatel tyto skupiny nástrojů:
Nástroje
Tato skupina obsahuje nejpoužívanější nástroje.
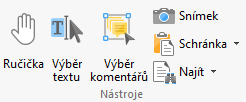
- Nástroj Ručička umožňuje základní skrolování a navigaci při prohlížení dokumentů. Klikněte na ikonu nástroje Ručička a následně táhněte myší v dokumentu. Tímto způsobem můžete jednoduše listovat v dokumentu.
- Nástroj Výběr textu umožňuje vybrat text v dokumentu. Dvojklikem myši můžete vybrat celé slovo, trojklikem celý odstavec a čtyřklikem pak veškerý text na stránce. Pokud na výběr kliknete pravým tlačítkem myši, zobrazí se kontextové menu s dalšími volbami pro vybraný text.
 V případě, že nelze text vybrat, tak se přesvědčte, zda dokument obsahuje textovou vrstvu. Textovou vrstvu obvykle neobsahují skenované dokumenty nebo rastrové obrázky.
V případě, že nelze text vybrat, tak se přesvědčte, zda dokument obsahuje textovou vrstvu. Textovou vrstvu obvykle neobsahují skenované dokumenty nebo rastrové obrázky.
- Nástroj Výběr komentářů slouží k výběru a následným úpravám komentářů. Klikněte na ikonu nástroje Výběr komentářů a poté vyberte dostupné komentáře. Kliknutím a tažením myší můžete vybrat a upravit více komentářů najednou.
- Nástroj Snímek umožňuje vytvořit snímek vybrané oblasti stránky nebo celé stránky v PDF dokumentu. Klikněte na ikonu Snímek a následně klikněte nebo klikněte a táhněte myší pro vytvoření snímku obrazovky. Vytvořený snímek se poté uloží do schránky operačního systému Windows (Clipboard) a můžete ho použít pro jiné aplikace.
Nastavení vlastností nástroje Snímek najdete zde.
- Nástroj Schránka umožňuje provádět operace s obsahem uloženým ve schránce. Kliknutím na rozbalovací seznam můžete Vyjmout/Kopírovat nebo Vložit obsah ze schránky do dokumentu.
- Nástroj Najít... slouží k rychlému nalezení textu na stránce - volba Najít... nebo k pokročilému prohledávání otevřených nebo neotevřených dokumentů - volba Hledat...
Jít na
V této skupině najde uživatel nástroje pro navigaci v dokumentu.
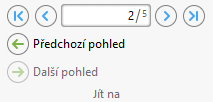
- Tlačítko
 umožňuje přejít na první stránku v dokumentu.
umožňuje přejít na první stránku v dokumentu. - Tlačítko
 umožňuje přejít na předcházející stránku v dokumentu.
umožňuje přejít na předcházející stránku v dokumentu. - Tlačítko
 umožňuje přejít na následující stránku v dokumentu.
umožňuje přejít na následující stránku v dokumentu. - Tlačítko
 umožňuje přejít na poslední stránku v dokumentu.
umožňuje přejít na poslední stránku v dokumentu. - Tlačítko
 zapne předchozí pohled.
zapne předchozí pohled. - Tlačítko
 zapne následující pohled.
zapne následující pohled.
Zvětšení
Tato skupina obsahuje nástroje pro pokročilé zvětšení a zmenšení stránek.
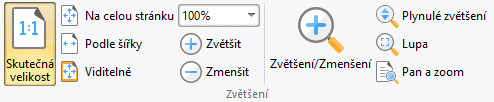
Zobrazení stránky
Tato skupina obsahuje nástroje pro zobrazování dokumentů. Detailní nastavení těchto nástrojů je k dispozici zde.

- Natočit pohled. Umožňuje natočit zobrazení stránek o 90 stupňů doleva nebo doprava.
- Pravítka. Pokud je nástroj aktivní, tak se kolem stránek zobrazují pravítka ve zvolených jednotkách.
- Mřížka. Pokud je nástroj aktivní, tak se zobrazuje na stránce pomocná mřížka.
- Vodítka. Pokud je nástroj aktivní, zobrazují se na stránce pomocná vodítka.
- Tenké čáry. Pokud je nástroj aktivní, nezobrazuje se skutečná tloušťka čar.
- Průsvitná mřížka. Pokud je nástroj aktivní, zobrazuje se průsvitná mřížka.
- Rozměry stránky. Pokud je nástroj aktivní, zobrazují se dole na stavovém řádku rozměry stránky a souřadnice kurzoru.
- Rozdělení. Tento nástroj umožňuje rozdělit aktivní dokument do více oken a to:
- Vodorovně
- Svisle
- Spreadsheet (4 okna)
- Přechody stránek. Pokud je nástroj aktivní, budou se v režimu Celá obrazovka zobrazovat efekty při přechodu na další stránku.
- Auto listování. Pokud je aktivní, bude spuštěno automatické listování v dokumentu.
Okno
Tato skupina obsahuje nástroje pro ovládání karet dokumentů a panelů aplikace.
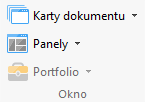
- Karty dokumentu. Tato volba umožňuje uspořádat dokumenty (karty dokumentů) podle abecedy nebo vodorovně/svisle.
- Panely. Tato volba umožňuje zapnout nebo vypnout panely aplikace.
- Portfolio. Tato volba umožňuje nastavit zobrazení aktivního portfolia PDF.
