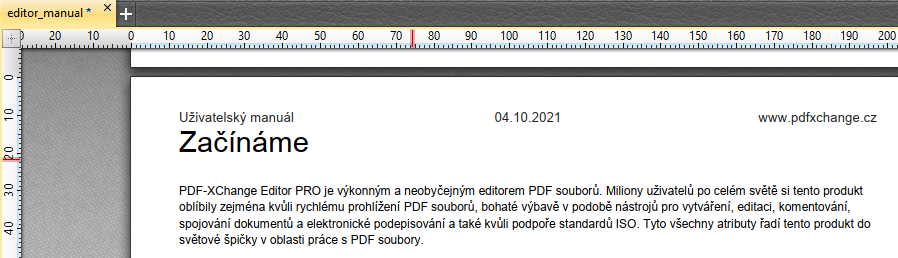7.10 Záhlaví a zápatí
PDF-XChange Editor umožňuje na stránky v PDF dokumentu přidat také záhlaví nebo zápatí. To je užitečné například tehdy, pokud uživatel potřebuje dodatečně očíslovat stránky nebo přidat do záhlaví nějaký text. Kromě přidání záhlaví nebo zápatí, je také možné vytvářet a spravovat vlastní typy záhlaví a zápatí.
Přidání záhlaví nebo zápatí
1 Na kartě Organizace vyberte volbu Záhlaví a zápatí > Přidat...
 Nezapomeňte na to, že před přidáním záhlaví a zápatí musí být otevřený dokument, do kterého se bude záhlaví či zápatí přidávat.
Nezapomeňte na to, že před přidáním záhlaví a zápatí musí být otevřený dokument, do kterého se bude záhlaví či zápatí přidávat.
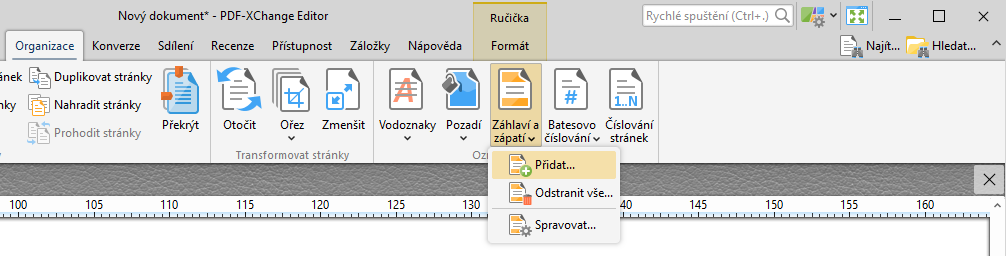
2 Po výběru volby z předchozího bodu, se automaticky zobrazí dialogové okno Přidání záhlaví nebo zápatí, kde je k dispozici nastavení i náhled všech stran, na které bude záhlaví nebo zápatí přidáno.
Oblasti záhlaví a zápatí
Přidat vlastní obsah lze do celkem 6 oblastí na na stránce v PDF dokumentu, kterými jsou:
- Levá část záhlaví
- Střední část záhlaví
- Pravá část záhlaví
- Levá část zápatí
- Střední část zápatí
- Pravá část zápatí
Do každé z oblastí lze přidat buď:
- Vlastní obsah. Do buňky stačí ručně napsat požadovaných obsah.
- Makro. Do buňky bude přidán obsah definovaný pomocí maker - makra jsou dostupná po kliknutí na tlačítko

Náhled
V této sekci je k dispozici náhled dokumentu s přidaným záhlavím či zápatím.
Okraje
V této sekci je možné nastavit okraje záhlaví nebo zápatí v požadovaných jednotkách.
Rozsah stránek
V této sekci je možné definovat rozsah stránek, na které bude přidáno záhlaví nebo zápatí.
Možnosti vzhledu
V této sekci je k dispozici další nastavení vzhledu.
- Smrštit obsah stránky, aby se předešlo přepsání textu a grafiky v dokumentu. Pokud je zaškrtnuto, dojde ke zmenšení stránky v případě, že jsou nastavené moc velké okraje a hrozilo by, že dojde k přepsání obsahu textem záhlaví nebo zápatí.
- Písmo... Zde je možné nastavit styl písma pro text v záhlaví a zápatí.
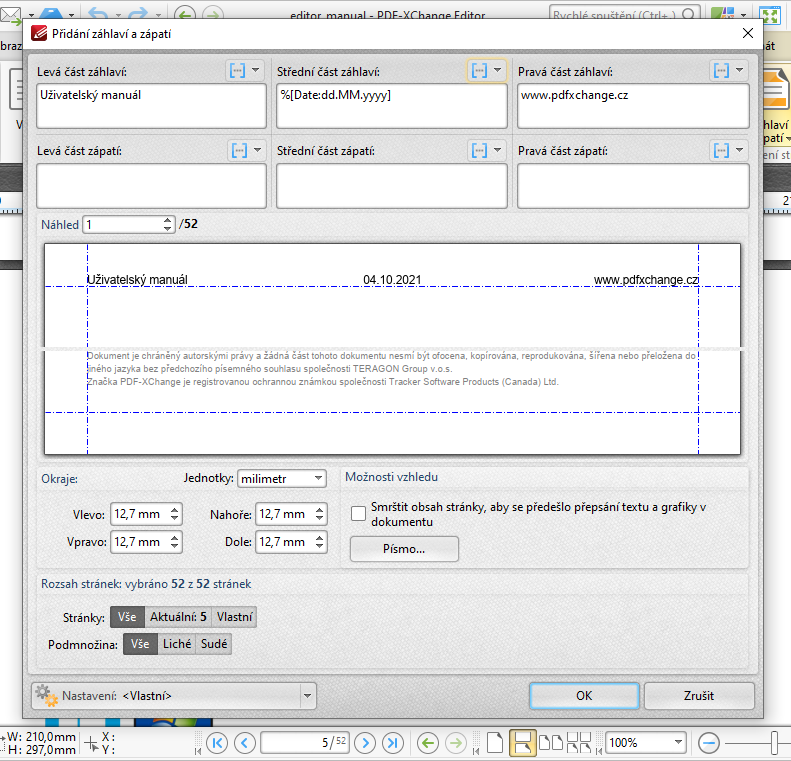
3 V případě, že jsou parametry záhlaví a zápatí nastaveny, stačí stisknout tlačítko OK pro přidání záhlaví nebo zápatí do PDF dokumentu.
4 Dokument s přidaným záhlavím může vypadat například takto: