Vrstvy
Od verze 9 jsou k dispozici pokročilé operace s Vrstvami. Obsah včetně komentářů je nyní možné přidávat do jednotlivých vrstev a tyto vrstvy podle potřeby vypínat, upravovat nebo mazat.
Operace s vrstvami
Panel Vrstvy zapnete pomocí tlačítka Možnosti... > Vrstvy v levém dolním rohu pracovní plochy nebo klávesovou zkratkou Ctrl+L.
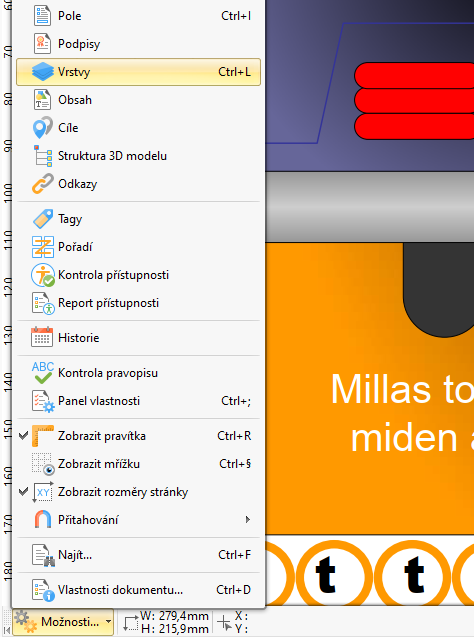
Panel Vrstvy následně zobrazí informace o dostupných vrstvách v dokumentu.
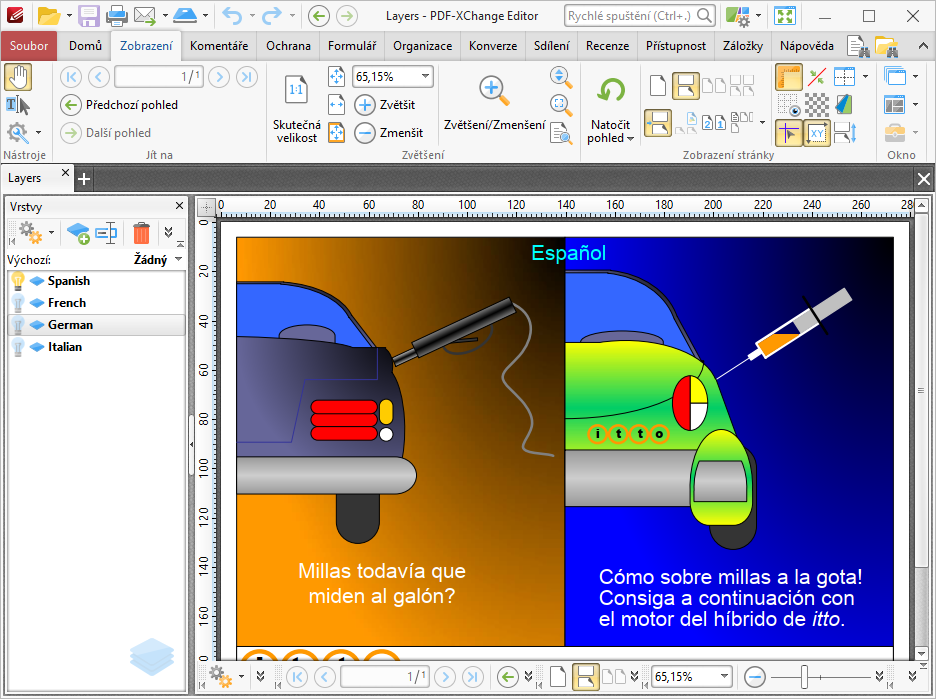
Vrstvy mohou obsahovat obsah, který lze podle potřeby zobrazit nebo skrýt. Jsou velmi užitečné v případech, kdy je nutné, aby měly dokumenty různý vzhled (obsah) v závislosti na tom, pro koho je dokument určen. Typicky se jedná o dokumenty s vícejazyčným textem. Každá vrstva pak obsahuje jiný jazyk a může doplňovat jiný obsah (například obrázky).
Prakticky to může fungovat tak, že například vrstvu ve Španělštině zapneme a vrstvy s ostatními jazyky vypneme viz obrázek výše. A analogicky pro ostatní jazyky. Není tedy nutné mít pro každý jazyky jeden dokument.
V panelu Vrstvy můžete pomocí níže uvedených tlačítek provádět požadované operace s vrstvami:
- Tlačítko
 Možnosti... umožňuje zobrazit možnosti vrstev. Detailně vysvětleno zde.
Možnosti... umožňuje zobrazit možnosti vrstev. Detailně vysvětleno zde. - Tlačítko
 Přidat vrstvu umožňuje vytvořit úplně novu vrstvu v dokumentu. Tato volba je detailně probrána níže.
Přidat vrstvu umožňuje vytvořit úplně novu vrstvu v dokumentu. Tato volba je detailně probrána níže. - Tlačítko
 Přejmenovat umožní přejmenovat vybrané vrstvy.
Přejmenovat umožní přejmenovat vybrané vrstvy. - Tlačítko
 Smazat umožní smazat vybrané vrstvy.
Smazat umožní smazat vybrané vrstvy. - Tlačítko
 umožní zobrazit nebo skrýt vybrané vrstvy.
umožní zobrazit nebo skrýt vybrané vrstvy. - Tlačítko
 Vlastnosti... zobrazí vlastnosti vybraných vrstev a to v okně Vlastnosti:
Vlastnosti... zobrazí vlastnosti vybraných vrstev a to v okně Vlastnosti:
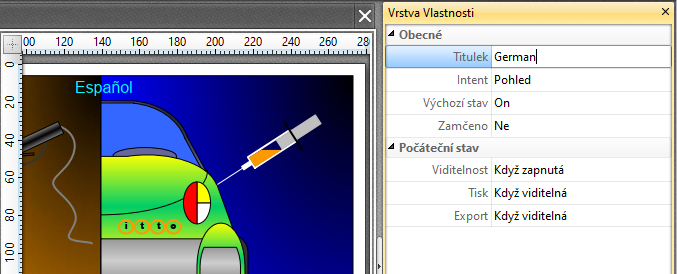
V okně Vlastnosti lze nastavit vlastnosti vrstev jako Titulek, Výchozí stav, Viditelnost apod. Pokud je vrstva zamčena, tak do ní nelze přidávat nový obsah.
Pod tlačítkem  Možnosti... jsou k dispozici následující možnosti vrstev:
Možnosti... jsou k dispozici následující možnosti vrstev:
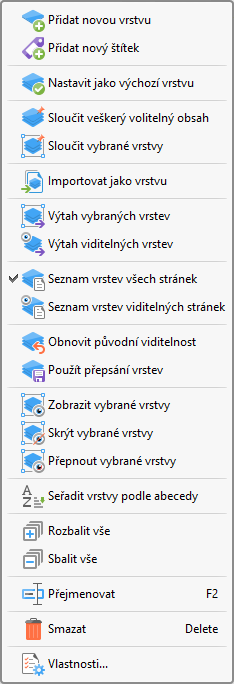
- Přidat novou vrstvu. Tato volba umožní přidat do dokumentu novou vrstvu. Tato část je vysvětlena níže.
- Přidat nový štítek. Umožní přidat nový tag (štítek) k vybraným vrstvám.
- Nastavit jako výchozí vrstvu. Vybraná vrstva bude označena jako výchozí a bude do ní přidán veškerý nově vytvořený obsah.
- Sloučit veškerý volitelný obsah. Sloučí obsah všech vrstev a převede je na základní položky obsahu.
- Sloučit vybrané vrstvy. Sloučí obsah vybraných vrstev a převede je na základní položky obsahu.
- Importovat jako vrstvu. Umožní přidat nový soubor jako novou vrstvu.
- Výtah vybraných vrstev. Provede výtah obsahu vybrané vrstvy do nového dokumentu.
- Výtah viditelných vrstev. Provede výtah obsahu viditelných vrstev do nového dokumentu.
- Seznam vrstev všech stránek. Zobrazí v panelu Vrstvy seznam všech vrstev v dokumentu.
- Seznam vrstev viditelných stránek. Zobrazí v panelu Vrstvy seznam viditelných vrstev.
- Obnovit původní viditelnost. Obnoví původní viditelnost vrstev před úpravami.
- Zobrazit vybrané vrstvy. Zobrazí obsah vybrané vrstvy. Pokud je vrstva skrytá, bude změněn její stav a bude obsah zobrazen.
- Skrýt vybrané vrstvy. Skryje vybrané vrstvy.
- Přepnout vybrané vrstvy. Změní stav vybraných vrstev. Pokud jsou vrstvy skryté, budou zobrazeny a naopak.
- Seřadit vrstvy podle abecedy. Seřadí dostupné vrstvy podle abecedy.
- Přejmenovat. Tato volba umožní změnit název vrstvy.
- Smazat. Tato volba umožní smazat vybrané vrstvy.
- Vlastnosti... Tato volba zobrazí vlastnosti vybraných vrstev.
Přidání nové vrstvy
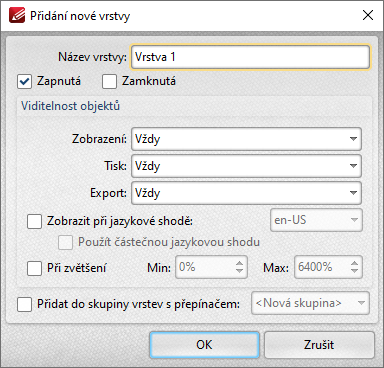
- Název vrstvy. Zde je nutné zadat název nové vrstvy.
- Zapnutá. Pokud je zaškrtnuto, bude vrstva po vytvoření zapnutá.
- Zamknutá. Pokud je zaškrtnuto, bude vrstva po vytvoření zamknutá a nebude možné do ní přidávat nový obsah.
- Viditelnost objektů. Viditelnost objektů pro různé situace umožňují nastavit rozbalovací seznamy Zobrazení/Tisk/Export.
- Zobrazit při jazykové shodě. Pokud je zaškrtnuto, bude vrstva zobrazena v případě, že se jazyk aplikace shoduje s daným jazykem.
- Přidat do skupiny vrstev s přepínačem. Umožní novou vrstvu přidat do skupiny vrstev s přepínačem. Vrstvy obsažené ve skupině s přepínačem se vzájemně vylučují - pokud je zobrazena jedna vrstvy, ostatní jsou skryté.
Přidání nové vrstvy potvrdíte stisknutím tlačítka OK.
 Některá výše uvedená nastavení se projeví až po uložení a novém otevření dokumentu.
Některá výše uvedená nastavení se projeví až po uložení a novém otevření dokumentu.
