5.2 Úpravy textu v PDF
Editovat text přímo v PDF souborech je možné pouze tehdy, pokud není dokument zabezpečený proti editaci a pokud obsahuje textovou vrstvu. Nelze tedy přímo editovat text ve skenovaných PDF souborech nebo v obrázcích. Vlastní texty lze upravovat podobně jako v aplikaci Microsoft Word. Je tedy možné text mazat, upravovat nebo měnit font, barvu nebo formátování. Nově je možné do PDF dokumentu přidat také odrážky nebo seznamy.
 V případě, že chcete editovat skenované dokumenty, je nutné se nejprve přesvědčit, zda dokument obsahuje textovou vrstvu viz panel Obsah. Pokud dokument textovou vrstvu neobsahuje, jen nutné skenovaný dokument pomocí modulu Enhanced OCR převést do editovatelného formátu.
V případě, že chcete editovat skenované dokumenty, je nutné se nejprve přesvědčit, zda dokument obsahuje textovou vrstvu viz panel Obsah. Pokud dokument textovou vrstvu neobsahuje, jen nutné skenovaný dokument pomocí modulu Enhanced OCR převést do editovatelného formátu.
Úpravy textu v PDF
1 V kartě Domů klikněte na ikonu Editace.
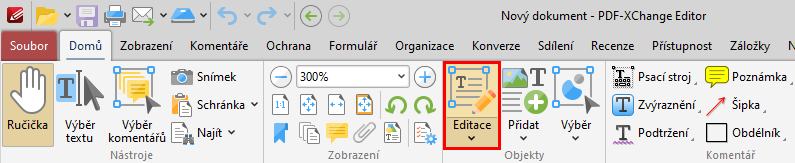
2 Klikněte dvojklikem dovnitř odstavce a okamžitě se vysvítí obrys celého odstavce s textem. Současně se vpravo rozsvítí podkarta Formát s detailním nastavením stylu písma a formátování.
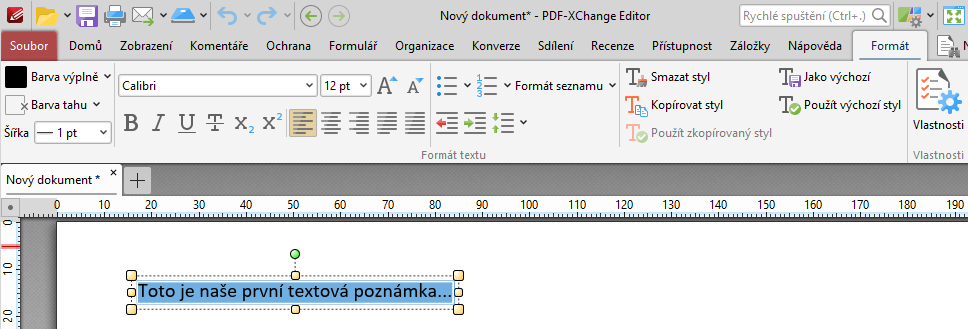
3 Nyní je možné text, formátování a styl písma upravit podobným způsobem jako v běžném textovém editoru.
- Pokud chcete nastavit barvu písma vybraného textu, pak použijte nástroj Barva výplně.
- Pokud chcete nastavit font a velikost písma, použijte rozbalovací seznam Písmo
 .
. - Pokud chcete zvětšit velikost písma, použijte tlačítko Zvětšit text
 .
. - Pokud chcete zmenšit velikost písma, použijte tlačítko Zmenšit text
 .
. - Pokud chcete nastavit další vlastnosti písma, tak využijte tyto volby
 .
. - Pokud chcete nastavit formátování odstavce, tak využijte tyto volby
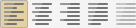 .
. - Pokud chcete do dokumentu přidat odrážky, pak využijte nástroj Odrážky
 .
. - Pokud chcete do dokumentu přidat seznam, pak využijte nástroj Číslování
 .
. - Pokud chcete zmenšit odsazení textu nebo odrážek zleva, tak použijte nástroj Zmenšit odsazení
 .
. - Pokud chcete zvětšit odsazení textu nebo odrážek zleva, tak použijte nástroj Zvětšit odsazení
 .
. - Pokud chcete změnit řádkování textu, pak použijte nástroj Řádkování
 .
. - Pokud chcete nastavit vlastnosti odrážek či seznamů, pak použijte nástroj Formát seznamu.
- Pokud chcete nastavit vlastnosti vybraného textu jako výchozí styl, pak použijte nástroj Jako výchozí
 . Tento nástroj slouží k nastavení výchozího stylu textu tak, aby uživatel nemusel neustále znovu nastavovat styl písma.
. Tento nástroj slouží k nastavení výchozího stylu textu tak, aby uživatel nemusel neustále znovu nastavovat styl písma. - Pokud chcete nastavit vybraný text tak, aby byl ve výchozím stylu, pak použijte nástroj Použít výchozí styl
 . Tento nástroj využijete v případě, že chcete styl vybraného textu přepnout na dříve definovaný výchozí styl.
. Tento nástroj využijete v případě, že chcete styl vybraného textu přepnout na dříve definovaný výchozí styl. - Pokud chcete přesunout celý odstavec s textem, pak stačí myší najet na obrys odstavce, podržet levé tlačítko a táhnout na požadované místo.
- Pokud chcete změnit velikost celého odstavce, pak použijte žluté řídící body.
- Pokud chcete natočit celý odstavec, pak použijte zelený řídící bod nad odstavcem.
4 Po provedení požadovaných úprav můžete ukončit editaci kliknutím myši mimo odstavec.
