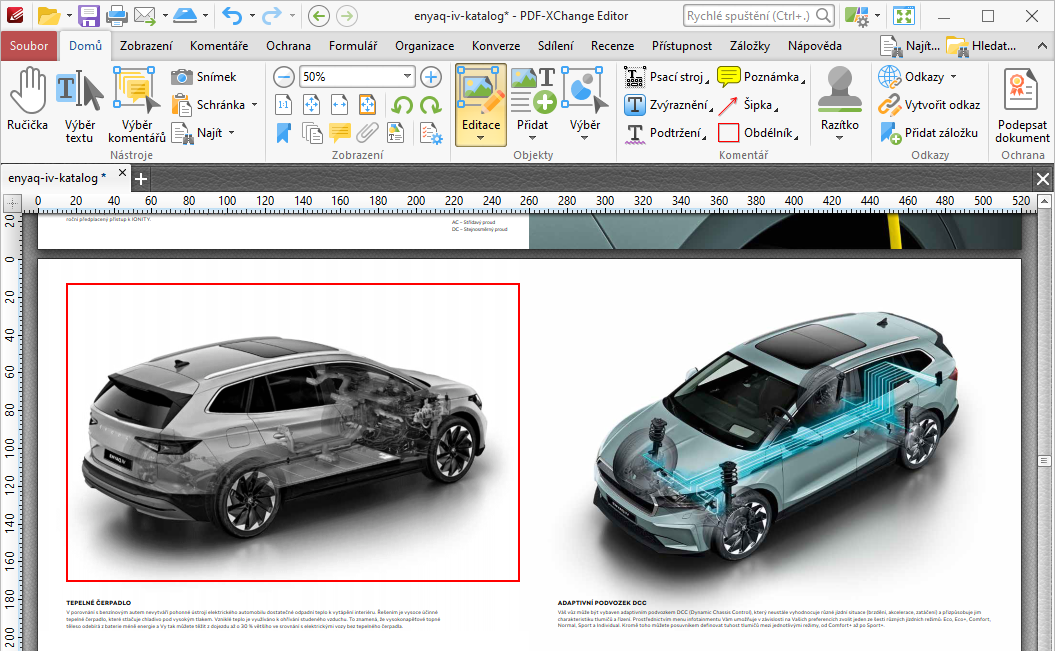5.3 Úpravy obrázků v PDF
Editace obrázků a objektů v PDF dokumentech je podobná úpravám v běžném grafickém editoru. Nezapomeňte ale na to, že editace obsahu v PDF není možná v případě, že dokument zabezpečený proti editaci.
Mezi základní úpravy obrázků v PDF patří:
Zmenšení velikosti obrázku v PDF
1 Na kartě Domů vyberte nástroj Editace.
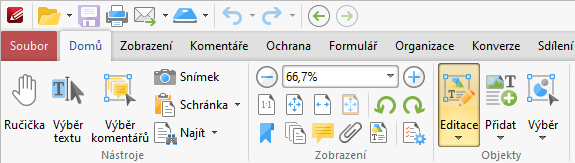
2 Klikněte levým tlačítkem myši na obrázek, který chcete upravovat. Pokud je obrázek vybrán, dojde k jeho ohraničení modrou čárou se žlutými řídícími body a s jedním zeleným řídícím bodem. Žluté řídící body slouží ke změně velikosti obrázku pomocí myši, zelený řídící bod pak k otáčení obrázku kolem své osy.
Pro rychlou změnu velikost obrázku pak tedy stačí podržet levé tlačítko na některém ze žlutých řídících bodů a táhnout myší.
 V případě, že potřebujete provádět přesnou změnu velikosti obrázku nebo natočení o přesný úhel, pak můžete využít návody z kapitoly Operace s výběrem.
V případě, že potřebujete provádět přesnou změnu velikosti obrázku nebo natočení o přesný úhel, pak můžete využít návody z kapitoly Operace s výběrem.
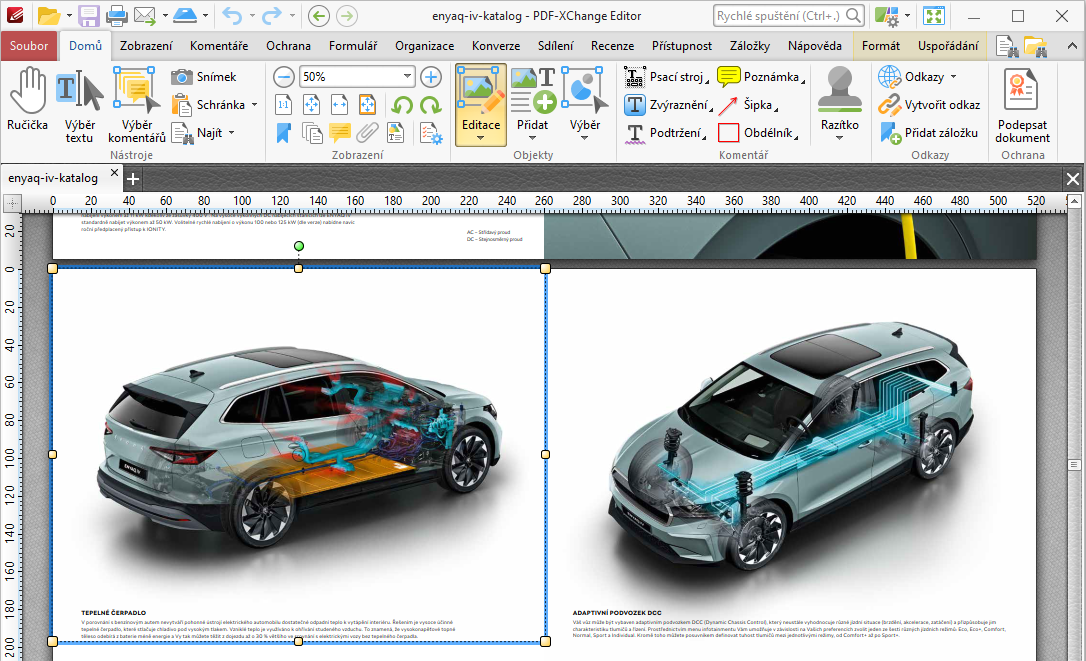
3 Zmenšený obrázek pomocí myši pak může v praxi vypadat například takto:
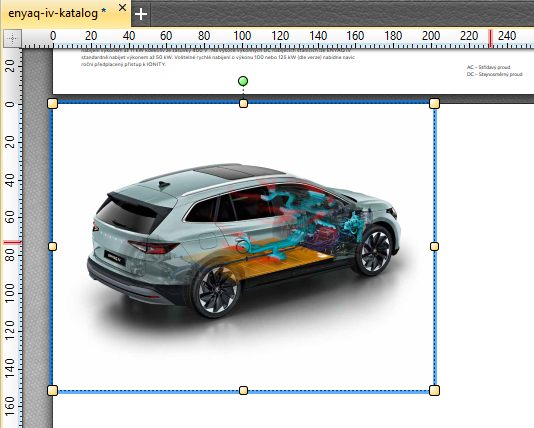
Natočení obrázku v PDF
1 Na kartě Domů vyberte nástroj Editace.
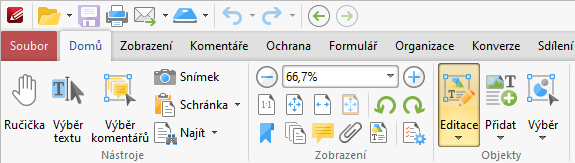
2 Klikněte levým tlačítkem myši na obrázek, který chcete upravovat. Pokud je obrázek vybrán, dojde k jeho ohraničení modrou čárou se žlutými řídícími body a s jedním zeleným řídícím bodem. Žluté řídící body slouží ke změně velikosti obrázku pomocí myši, zelený řídící bod pak k otáčení obrázku kolem své osy.
Pro rychlé natočení obrázku kolem své osy, je třeba podržet levé tlačítko myši na zeleném řídícím bodu a táhnout doleva nebo doprava.
 V případě, že potřebujete provádět přesnou změnu velikosti obrázku nebo natočení o přesný úhel, pak můžete využít návody z kapitoly Operace s výběrem.
V případě, že potřebujete provádět přesnou změnu velikosti obrázku nebo natočení o přesný úhel, pak můžete využít návody z kapitoly Operace s výběrem.
3 Při natáčení se v těžišti obrázku dynamicky zobrazuje úhel pootočení. Viz obrázek níže.
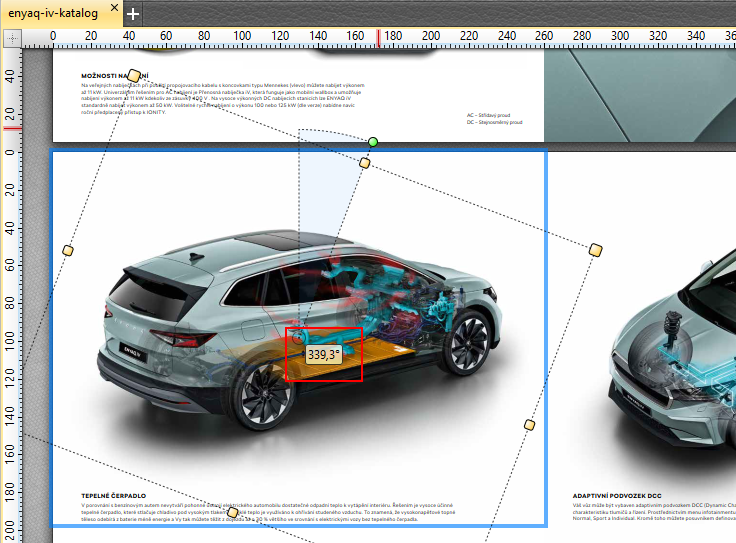
4 Výsledek pak může vypadat například takto:
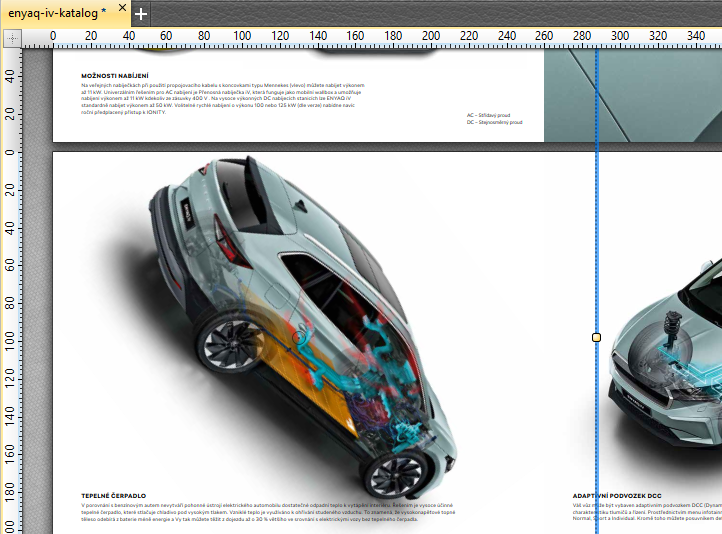
Úpravy obrázku v externím grafickém editoru
1 Na kartě Domů vyberte nástroj Editace.
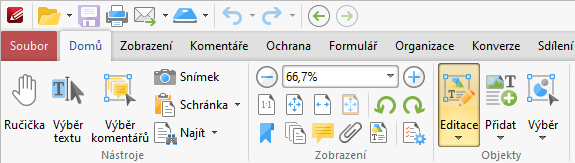
2 Klikněte levým tlačítkem myši na obrázek, který chcete upravovat. Pokud je obrázek vybrán, dojde k jeho ohraničení modrou čárou se žlutými řídícími body a s jedním zeleným řídícím bodem. Žluté řídící body slouží ke změně velikosti obrázku pomocí myši, zelený řídící bod pak k otáčení obrázku kolem své osy.
Současně se aktivuje podkarta Formát pro editaci obrázků. Pokud uživatel klikne vpravo nahoře na podkartu Formát, zobrazí se následujcí pás karet.
Na podkartě Formát vyberte volbu Upravit > Výchozí aplikace. Tato volba znamená, že budete upravovat obrázek v externím grafickém editoru, který je výchozí aplikací pro úpravy obrázků.
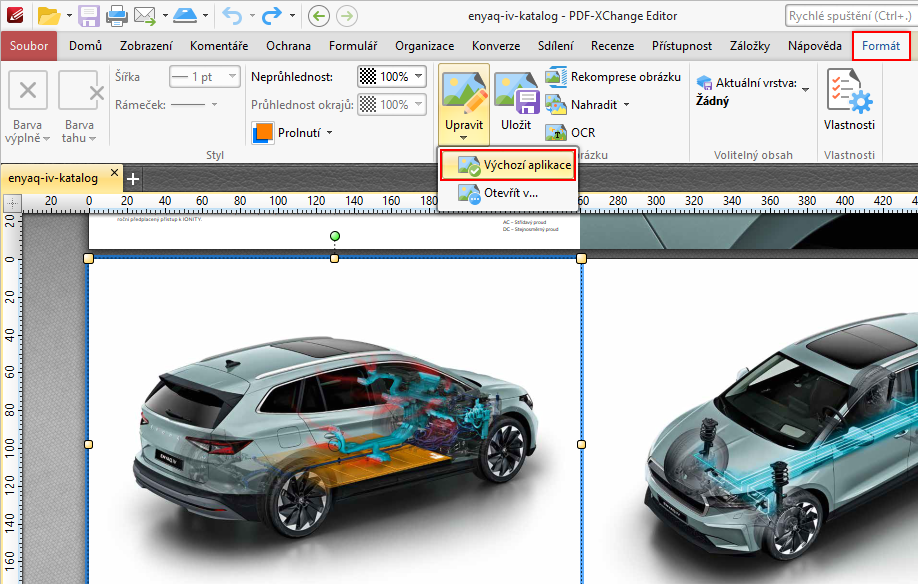
3 Poté se obrázek otevře v externím grafickém editoru. V našem případě je freewarová aplikace Paint.NET.
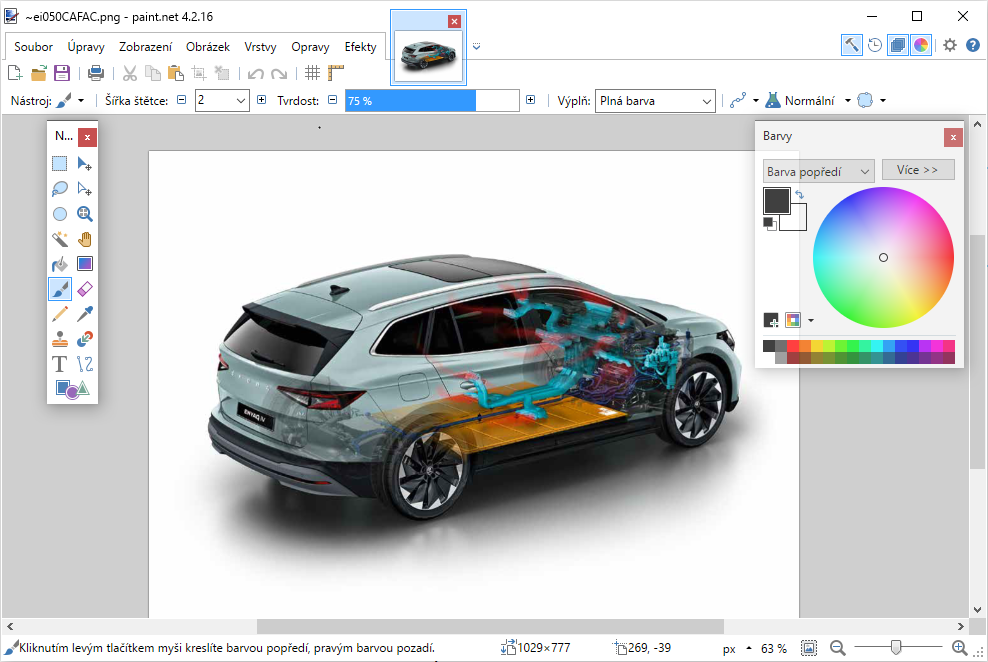
4 Nyní provedeme jednoduchou úpravu obrázku. V našem případě to bude konverze obrázku na stupně šedi. V grafickém editoru Paint.NET to může vypadat jako na obrázku níže.
Pokud jsou již úpravy v externím editoru dokončeny, pak stačí zavřít okno grafického editoru resp. ukončit běh grafického editoru. V našem editoru to můžeme provést kliknutím na křížek okna aplikace.
Grafický editor se nejspíše ještě dotáže, zda chcete uložit změny a zde je třeba vybrat, že ano. Po ukončení běhu grafického editoru budete automaticky přesměrováni zpět do PDF-XChange Editoru viz bod 5.
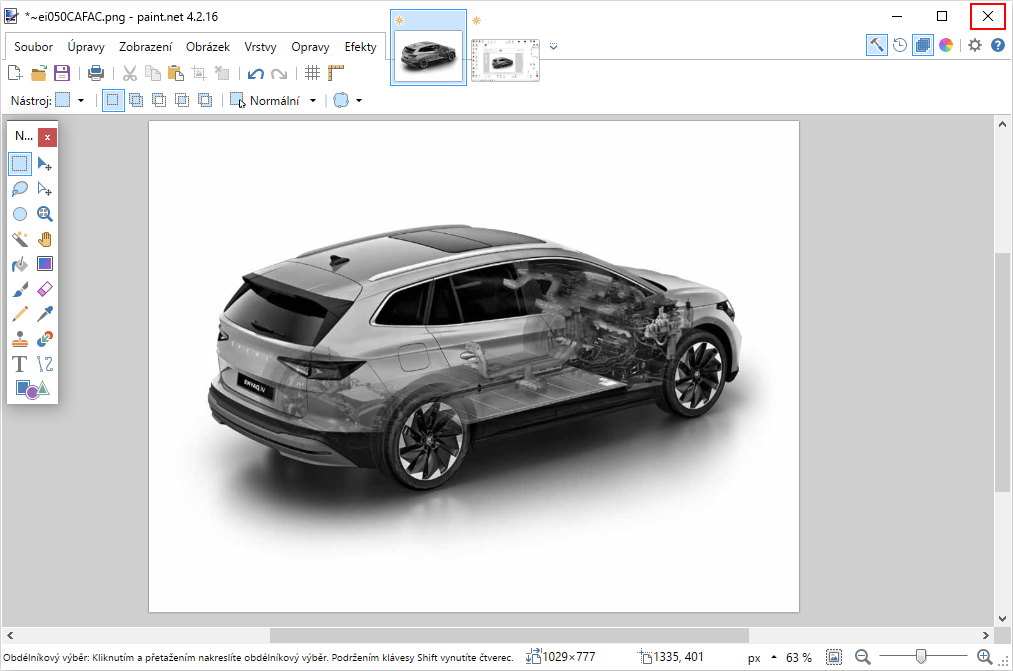
5 Pokud jste postupovali dle instrukcí v předcházejících bodech, tak se změny provedené v externím grafickém editoru, promítnout do PDF dokumentu. Viz obrázek níže.
Je patrné, že vybraný obrázek v PDF dokumentu je nyní zobrazen ve stupních šedi. Tím jsou úpravy v externím grafickém editoru dokončeny.