7.2 Připojení souborových příloh
Kromě spojování PDF souborů je možné přidávat také souborové přílohy i jiném formátu než je PDF. Je možné tak mít několik souborů různých formátu v jednom PDF dokumentu (balíčku). Nechybí ani možnost spravovat přílohy uvnitř PDF tj. mazat, ukládat nebo upravovat popisky příloh.
Obsah kapitoly
- Připojení jediného souboru k PDF s odkazem na stránce
- Připojení více souborů k PDF bez odkazu na stránce
Připojení jediného souboru k PDF dokumentu s odkazem na stránce
Tato volba umožňuje připojit k PDF dokumentu souborovou přílohu s viditelným odkazem na stránce. To znamená, že uživatel vidí odkaz na přiložený soubor na stránce a pokud na něj klikne myší, tak se souborová příloha otevře.
1 Na kartě Soubor > Otevřít... vyberte soubor ke kterému chcete připojit přílohu. Pokud již máte soubor PDF otevřený, tak pokračujte bodem 2.
2 Na kartě Komentáře vyberte nástroj Příloha.
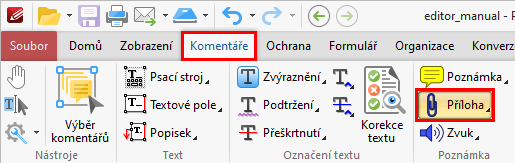
3 Poté se aktivuje v horní části menu nová karta Formát, kde je k dispozici detailní nastavení vlastností. Lze nastavit například:
- Ikonu odkazu na přílohu. Může to být kancelářská sponka, špendlík nebo štítek.
- Barvu odkazu. Můžete vybírat ze základních barev jako je zelená, červená, modrá, žlutá apod.
- Neprůhlednost. Můžete nastavit neprůhlednost v rozsahu 0-100%.

4 Klikněte levým tlačítkem myši na místo, kde chcete aby byl odkaz na souborovou přílohu. Ihned poté se zobrazí dialogové okno pro výběr souboru viz obrázek na následující stránce.
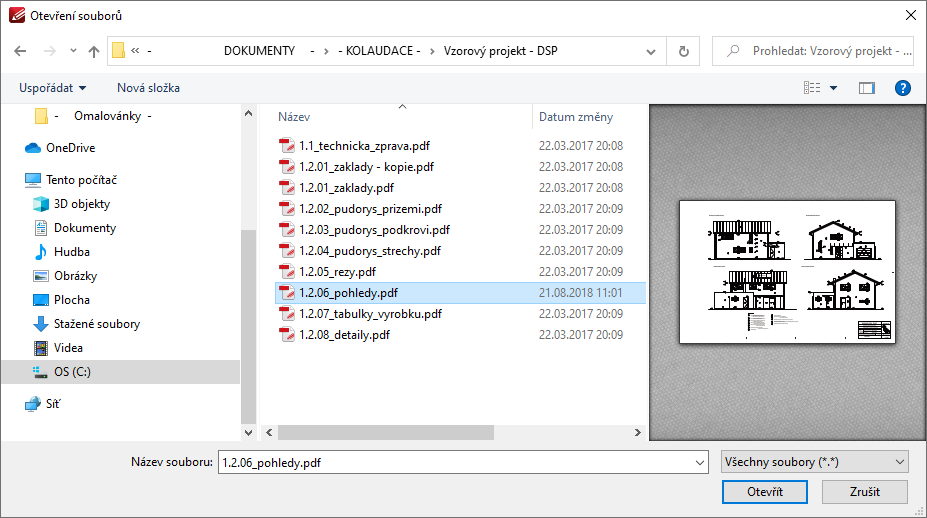
5 Po výběru souborového přílohy se na stránku v dokumentu uloží ikona s odkazem na připojený soubor. Pokud na ikonu kliknete, pokusí se PDF-XChange Editor tuto přílohu otevřít. Odkaz na připojený soubor 1.2.06_pohledy.pdf může na stránce vypadat například jako na obrázku níže.
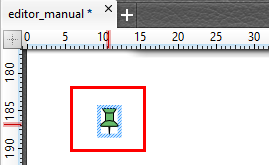
Připojení více souborů k PDF bez odkazu na stránce
K PDF dokumentu lze také připojit více souborů najednou. V jediném kroku tak můžete připojit desítky souborů k PDF a po uložení budete mít vše v jediném balíčku ve formátu PDF.
1 Předpokládejme, že máme otevřený soubor PDF, ke kterému chceme připojit soubory jako přílohy.
2 V levém spodním rohu pracovní plochy klikněte na tlačítko Možnosti… a v něm zaškrtněte položku Přílohy.
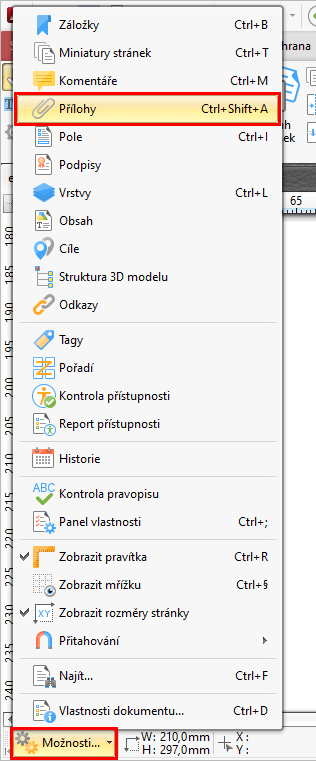
3 Následně se ve spodní části pracovní plochy zobrazí panel Přílohy viz obrázek níže.
4 Souborové přílohy lze přidat pomocí tlačítka Nový... Po výběru souborových příloh stiskněte ve výběrovém okně tlačítko Otevřít. Výsledek pak můžete vypadat například takto.
Nyní tedy máme přidány souborové přílohy, které lze kdykoliv samostatně otevřít.
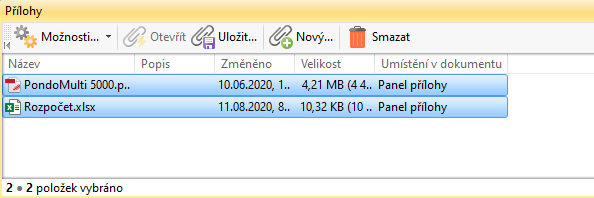
5 Nakonec nezapomeňte změny uložit pomocí volby na kartě Soubor > Otevřít nebo pomocí kláves CTRL+S.
